Table of Contents
Have you experienced screen tearing while playing a video game?
Screen tearing is a common issue that occurs when your GPU display shows data from multiple frames from a single screen draw. It occurs when your monitor's refresh rate and GPU's frame rate are not synchronized. We already talked about it in our 'What Is Screen Tearing?' post earlier.
As a gamer, you might not have an issue with a higher FPS (frames per second) rate than your monitor's refresh rate. However, you can prevent screen tearing which can be annoying. Best gaming monitors we reviewed here are usually free of this issue, and so should be these best console-gaming monitors here. The best monitors for Xbox One X from this review and the top ones for the PS4 in this post should fall into this bracket.
Screen tearing is a distortion that occurs on your PC's monitor when you see multiple frames in a single frame. Check out if the best curved monitors suffer from the issue, as well, or find out which 32'' monitor passes the test. What is anti aliasing is also another common question gamers ask.

How to Fix Screen Tearing and What Causes It?
Screen tearing happens when you are playing a game and the video you are feeding to the PC is not synchronized with the monitor's refresh rate. It is not a question of price, as some of the best budget monitors are not supposed to suffer from the issue as explained here. Also, with one of the under 500 bucks monitors from this article, you should be free of the problem.
Screen tearing has been reported to happen mostly with a GPU Nvidia graphics card.
If you do not know the proper way of fixing screen tearing, don't fret.
There are several workarounds that you can use to deal with the issue.
Note, it will be a challenge eliminating screen tearing if the frame rates are out of sync because of the low specifications hardware. In such a case, you have to diagnose and replace your monitor to deal with the issue.
How do you fix screen tearing when you experience it during a game or gameplay?
Change the Refresh Rate and the Resolution
You are facing screen tearing due to an incorrect resolution or refresh rate or in the monitor.
Changing the resolution and refresh rate may not solve the whole problem, but it can make it bearable for you to work or play your game.
So, how to eliminate screen tearing by changing the resolution and refresh rate?
Press the start button on your computer, go to the search box, and type "resolution." When you get the search results, click the change the "resolution of the display" option.

Next, a window will open with the "display settings."Scroll down the settings and make sure to select the "Advanced Display Settings" option. Another screen will appear where you should click the "Display adapter properties for Display" option.
Another window will open. You'll see a "List all modes" button in the adapter tab that you should press.
After pressing the button, another window will open with a list of fps modes and resolutions that are ideal for your device. Select a different resolution depending on your device specifications and graphics cards. Each time you select a resolution from the list, ensure to check for screen tearing.
Once you settle on a resolution, ensure you restart your computer. If changing the resolution doesn't work for you, ensure you revert to the previous settings and try another solution.
Enable/disable Nvidia Sync
Do you use an Nvidia graphics card? If yes, then you can use it to deal with the screen tearing issue.
The Nvidia GPU contains the Nvidia VSync option that helps you deal with rate stuttering and screen tearing. If the entire frame rate that the graphics card renders is higher than what your display hardware or computer can handle, VSync comes in handy in solving the issue.
If the VSync option in your PC is disabled, try enabling it and see if it solves the screen tearing issue. Alternatively, if enabled, try to disable it to see if the screen tearing problem will be solved. Without VSync, screen tearing will occur, but input lag will be reduced.
How to fix screen tearing by enabling or disabling the VSync option.
First, go to your PC's desktop and right-click. A context menu will display in which you should select the "Nvidia Control Panel" option. The next window that opens contains the Nvidia control panel. On the left panel, click on the "manage 3D settings" option that you find under the section with the 3D settings.
Next, scroll down on the right panel to get to the "vertical sync" option. Enable or disable the settings depending on the current settings on your computer.
After you make the changes, exit the control panel and see if the screen tearing issue has been resolved or not.

Enable the “Wait for Vertical Refresh” Option in AMD
Just like in the Nvidia VSync, there is a similar setting that you should either enable or disable. As you did in the Nvidia VSync, go to your PC's desktop and open the AMD Control Panel.
After that, go to the menu with the "Global Settings." Ensure you set the "Wait for Vertical Refresh" option to always on.
Disable Game Mode and Full-screen Optimization
Microsoft carries out updates from time to time to make the experience of their users better. The updates come with more features that make it effortless and seamless to use Microsoft products. The updates also enhance your PC gaming experience.
Microsoft introduced the Game mode in one of the Windows updates, which is rich in handy features. The features that come with the games mode include a one-touch screenshot, system optimization, gameplay recording, among others.
However, many users reported that the feature-rich game mode causes many problems, including screen tearing and crashing the game.
If you wish to learn how to fix screen tearing by dealing with the game mode, follow the following steps. The steps are applicable for Windows 10 users.
First, press the Win + 1 keys on the keyboard together, which will take you to the settings menu. When the menu is open, click on the "Gaming" option.

On the gaming settings menu, go to the left pane and select the Game bar option. Next, on the right panel, use the Game bar toggle switch to turn off the screenshots, broadcast using game bar, record game clips screenshots.
Next, go to the left side pane and select the "Broadcasting" option. After that, go to the right panel and switch off the toggle switch below the "Record audio when I broadcast" option.
After you have applied the settings, restart your computer and check if the screen tearing issue has been solved.
If the screen tearing problem persists, you can disable the fullscreen optimizations option.
If you want to disable the full screen optimization option, right-click on the game icon on the desktop with a screen tearing problem, and then click the "Properties" option. A window will open with the properties, go to the "Compatibility" tab, and then disable full screen optimization and then click the "Ok" button.
Finally, close the properties window, restart your computer and open the game again and check to see if there is an issue.
Set Launch Options on Steam
If you use steam, you can try this workaround to deal with screen tearing as you launch and play games.
First, go to the list of games on steam and right-click on the game that has a screen tearing problem. From the menu that opens, select properties.
Another window will open. On the window, press the "Set Launch Options" button. In the new window that will open, type "-widowed-noborder" and then click on "Ok."

Reinstall or Update the Graphics Drivers
The screen tearing problem may be a result of faulty or outdated drivers in your PC. As such, you can try to update the drivers and see if it will resolve the issue. If the screen tearing problem persists after updating the drivers, you can try uninstalling and reinstalling the drivers to deal with the problem.
To update or install the drivers, to deliver maximum performance, follow the following steps:
First, Win + X keys together. From the menu that will open, scroll down, and select the "Device Manager" option. Next, locate and click on the "Display adapters" to expand it. Next, right-click the "graphics card drivers" and then click on the "Update Driver" option.
From the new window that will open, choose the "Search automatically for updated driver software" option. The device will look for the updated drivers. If they are available, follow the options on the screen to update the drivers.
If the drivers are already updated, you should then try to reinstall the drivers and see if it will solve the problem.
To reinstall the latest driver, go to the "Device Manager" option, select the "Graphics card driver" and right-click on it, and then go to the "Uninstall device" option. Next, visit the graphics card manufacturer's website and download the latest drivers that are compatible with your graphics card.
After the download, follow the instructions to install the drivers manually on your device.
Disable the Frame Limit Option
Some games and other applications use the frame limit feature. If that handy feature is on, it can cause a screen tearing problem.
To deal with the issue, go to the video and graphics option and then open the in-game menu. Next, turn off the frame limit option. If the screen tearing problem is not resolved, you can turn the option back on.
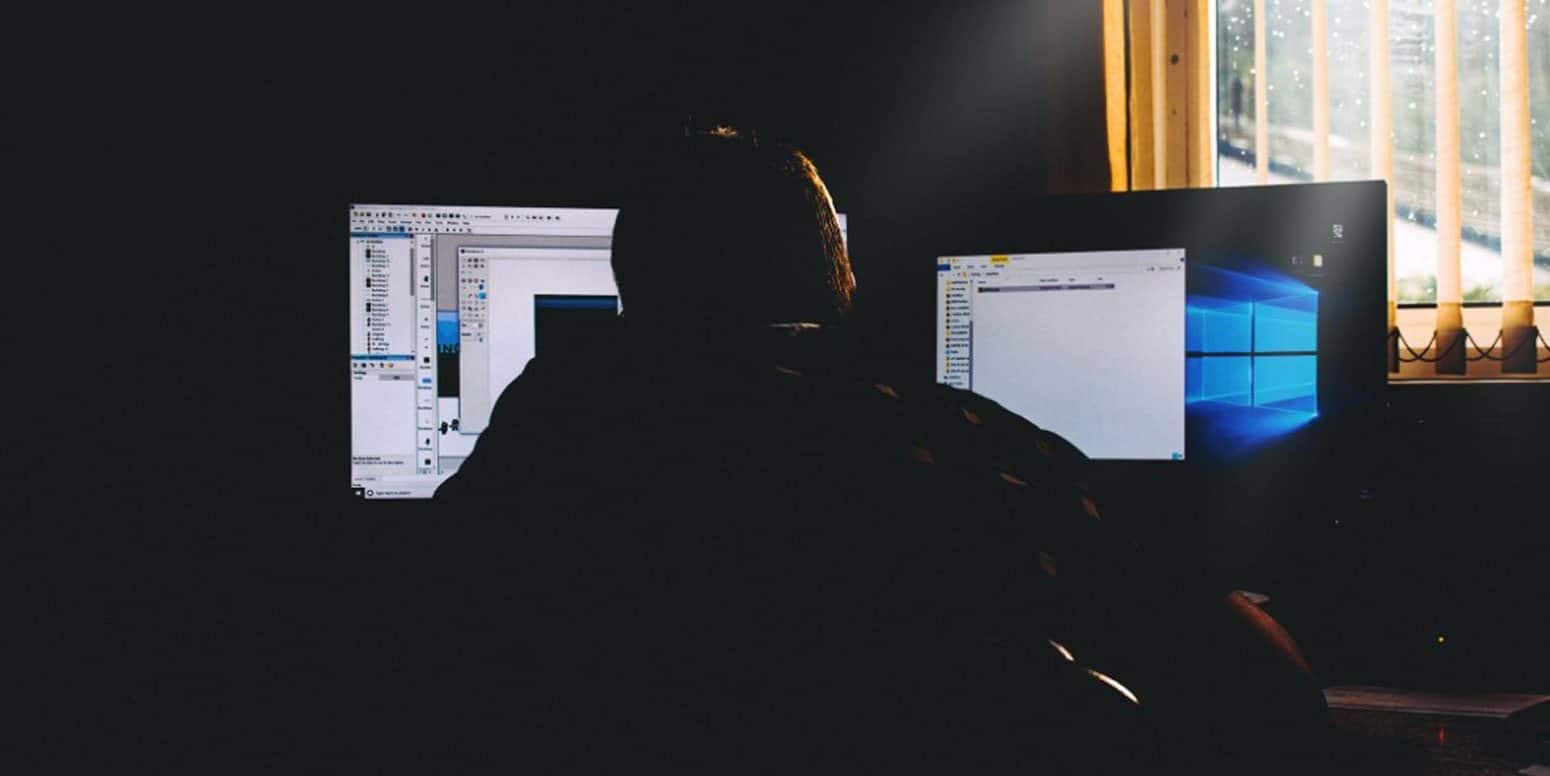
Turn-off Smooth Scrolling
You can also deal with the screen tearing problem by turning off your browser's smooth scrolling feature.
If you use Chrome, open a new tab and type "Chrome://flags/#smooth-scrolling. " In the options that appear, select "disabled.
If you use the Firefox browser, open a new tab and in the address bar type "about preferences." Next, go to the menu and unselect the "Use smooth scrolling" option.
If you are an Edge user, open the Run Box, Press Win + R. Next, type "systempropertiesadvanced." Go to the Performance option and click on "Settings." From the next screen that appears, unselect the "smooth-scroll list boxes" and then press "Ok."
Alternatively, if you are getting the screen tearing problem when you use a particular browser, then you can try to switch to a different browser and see if it will resolve the problem.

Conclusion
Although screen tearing may not look like a big issue, it can be annoying, especially when you are playing a game or working with your PC. The issue is a result of a frame rate that is not synchronized with that of your PC. You can try out any of the solutions we have provided to see which will work on your device.
FAQs
1. Why does screen tearing happen?
The screen tearing occurs most frequently when the frame rate of the video exceeds the maximum refresh rate of your monitor. When this occurs, portions of two frames are displayed simultaneously, resulting in a tear between the frames in the form of a horizontal line or lines across your screen.
2. Is screen tearing permanent?
No. The absence of screen tearing has no adverse effect on the GPU or the monitor. Typically, screen tearing occurs as a result of your GPU being out of sync with your monitor. Typically, technology such as V SYNC will resolve this. If you are unable to locate an option for it, you may be able to enable it by editing the game's ini files.
3. Can screen tearing damage your monitor?
There is no evidence that screen tearing can damage your monitor. Screen tearing is simply a visual artifact that can occur when the graphics card and monitor are not able to keep up with each other. This can happen when the graphics card is working too hard or when the monitor is refreshing its image too slowly.
4. Does high FPS cause screen tearing?
It depends on your graphics card and how you have your settings configured. If you have V-Sync enabled, then high FPS will not cause screen tearing. If you have V-Sync disabled, then high FPS can cause screen tearing.
5. Why am I still getting screen tearing with GSync?
G-Sync is activated and operates within the refresh rates range of your monitor. If your frame rate exceeds the Hz of your monitor, check to see if the game includes an in-game frame rate limiter. If you exceed the display's refresh rate with V-Sync disabled, tearing may occur.


