Table of Contents
Audio services not responding is a surprisingly common audio-related issue with Windows 10, which can also be incredibly infuriating. It can also be somewhat tricky to detect and address, as you do not get any immediate error message to communicate that the service is not running, or that there is anything wrong with your sound device or sound drivers.
Instead, audio services not responding manifests as an immediate and comprehensive lack of audio, often taking place when things had been running just fine beforehand. Sound video and game audio no longer works, suggesting that something in your system is not responding as it should. Also, apart from this article, we already posted an article on what to do when your headphones are not working on Windows 10.
Audio Services Not Responding: Fixing Faults with Windows Audio
In terms of how to fix the audio services not responding problem, there are several possible issues that could be causing the lack of audio. It could be that your device may not work following a Windows Update - most drivers automatically update themselves successfully as part of Automatic Updates, but the system is far from flawless.
Of course, it could also be that your sound device has stopped working entirely and will need to be repaired or replaced. Though in most instances, this isn’t the case - the vast majority of issues regarding audio services not responding with windows can be fixed with one of the approaches. We will now be taking a look at it in a little more detail.

Quick Fix Audio Services: Overview
The issue regarding how to fix audio services not responding was recently brought up on the official Microsoft Forum, where a number of users were encountering unexpected issues with the Windows audio service. This post can also help those who have monitors with built-in speakers reviewed here.
A Windows 10 MVP weighed in with his own advice on how to repair Windows audio service, in accordance with the various reasons why your sound or audio service might not work in the first place.
Specifically, he outlined 13 possible quick fixes for the most common issues where sound video and/or game audio cuts out, which were as follows:
1. First, be sure to update the drivers on your computer to ensure that they are up to date and working properly. You can update the sound driver directly from your computer or by heading over to the website of the manufacturer/developer and download it directly. You will be able to see in Device Manager whether the audio drivers on your system are up to date, at which point you can update them to fix the issue if necessary.
2. Restore the Windows Audio Service which may have become disabled:
https://www.tenforums.com/tutorials/57567-restore-default-services-windows-10-a.html
3. Next try this checklist issued by Microsoft itself, which has proved helpful for many users: https://support.microsoft.com/en-in/help/4026994/windows-fix-sound-problems
4. Right-click the Volume icon in System Tray, choose Sound Settings, then select the device or devices that are affected from the Output and Input devices dropdown menus. You can then choose the Troubleshoot option and see if this helps.
5. Run the Playing Sound troubleshooter at Start button > Settings>Update & Security>Troubleshoot.
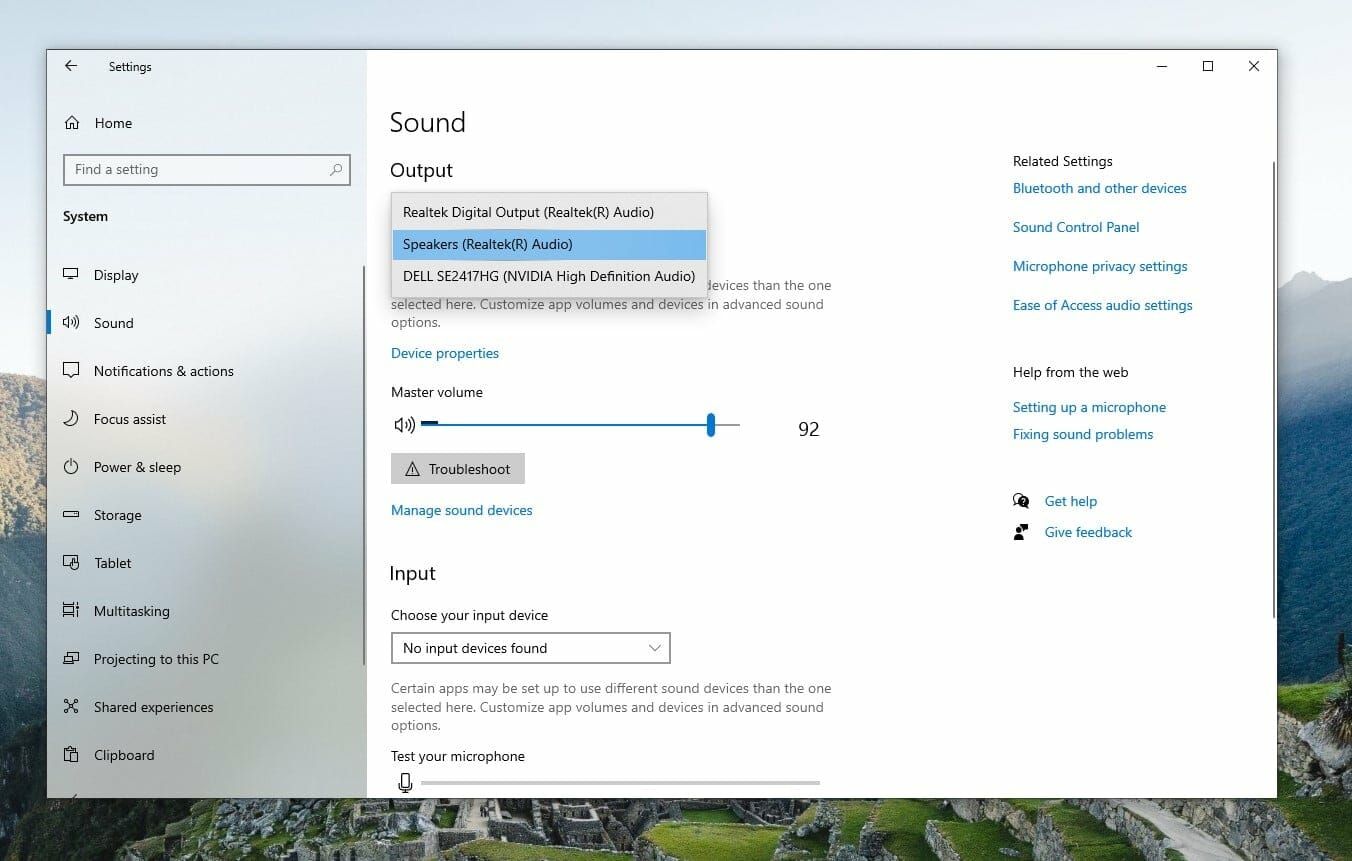
6. It could also be that rolling back your audio driver to a previous version could resolve the problem if there is an issue with the current sound drivers. Choose Sound controller and other audio devices within the Device Manager on your computer, then Driver tab, then Rollback if available.
7. If your drivers are currently up to date but you are still encountering issues, you can uninstall the current driver and install it again from scratch, which will restore the default drivers in their original form. This is also performed from within Device Manager, after which you can simply restart your computer.
8. Feel free to experiment with older drivers and other driver versions for your hardware, even if this means you more or less pick from a list at random. To try all previous drivers installed on your system, in Device Manager choose the Sound controller's Driver tab, then Update Driver, then Browse, then ‘Let Me Pick’ to see a list of available drivers.
9. Where issues with audio services in Windows 10 are triggered by an automatic update, you can head into Settings>Update & Security>Windows Update and look under Installed Updates to see what was installed and when. You can then uninstall the update(s) that may have triggered the issue.
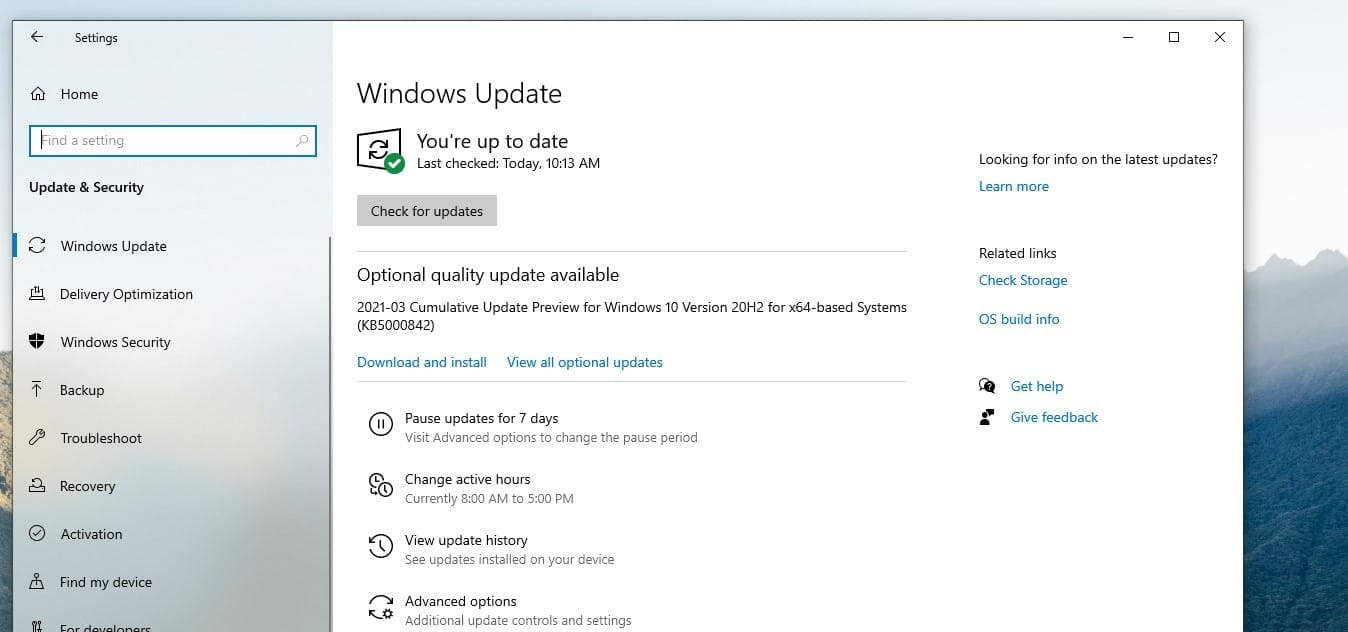
10. If the Windows audio error is the result of a Version update (this can be confirmed by heading into Settings > System > About) you can try rolling back the version in Settings>Update & Security>Recovery and then hide it until it matures using the ‘Hide Updates Tool’ available at the following link: https://www.majorgeeks.com/mg/getmirror/wushowhide,1.html
11. You can also try the System Restore option, which will roll your system back to a point before the problem started in the first place.
12. If you have recently installed any new hardware on your system, open Device Manager to check for an error message regarding possible conflicts with other hardware already on your computer.
13. Should none of the above work, you can install the Media Creation Tool on your computer (can be found at the link below) and choose the ‘Upgrade Now’ option to perform a complete Repair Install. This will effectively perform an automatic system restore and repair, correcting most common errors along the way of ensuring your machine is up to date with the latest version.
The Most Reliable Fixes for Audio Service Not Responding
Taking a look at things in a little more detail, there is a handful of reliable methods to fix audio issues and problems with drivers that work for most users. Before attempting anything intricate, try one or more of the following to restore sound services and correct the audio services not responding error:
1. Try restarting the audio services
This is perhaps the quickest and easiest fix of all, which simply involves restarting the default drivers on your machine. It is a safe and simple ‘refresh’ option that works like this:
- Press Windows + R, type “services.msc” then hit Enter.
- In Services, locate “Windows Audio”. Right-click on it and choose “Restart”.
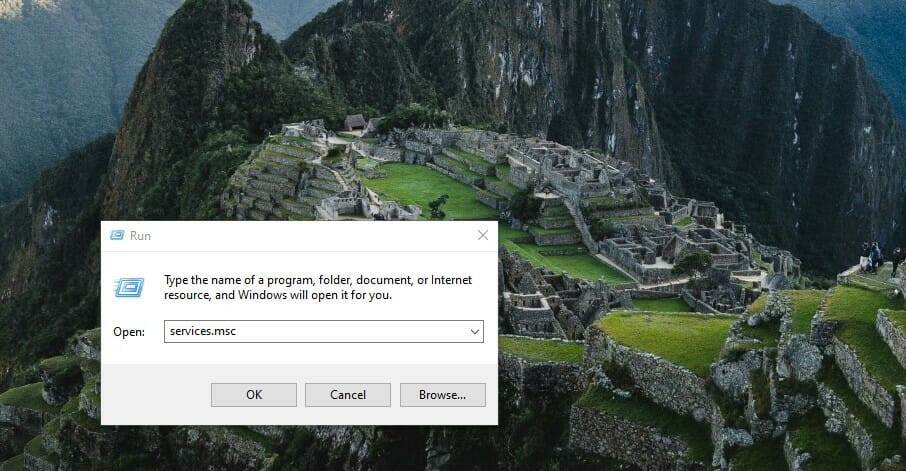
- Right-click again and choose “Properties”. Set the startup type as “Automatic” and hit Apply to save the changes.
- Go back to Services and find “Windows Audio Endpoint Builder”. Right-click and choose “Restart”.
- Right-click to access properties and choose the “Automatic” startup type.
- Hit Apply, exit, and then restart your computer and the normal way. In many instances, this brings the audio issue under control and prevents it from happening again.
2. Install the default sound drivers
Sound drivers that are corrupted updated with versions that are somehow not compatible with your system/hardware can result in major issues. In which case, installing the default sound drivers once again on your system is the quickest and easiest way to repair the issue, as follows:
- Press Windows + S to open the search option and then enter “system” in the box, from where you’ll gain access to the system menu.
- In the system, choose the “Advanced system settings” menu.
- Go to the Hardware tab and click on “Device Installation Settings”.
- Select the option of “No (your device might not work as expected)”. Press Save changes and exit. Your audio driver will no longer be automatically updated as part of the mandatory windows updates.
- Press Windows + X and enter the “Device Manager” panel.
- Click the “Sound, video and game controllers” category to expand it before locating your sound device, then right-click and select Uninstall device from the options.
- Tick the uninstall driver checkbox to uninstall the driver at the same time.
- You can then right-click within the same window and choose the option Scan for Hardware Changes, during which your computer will automatically scan your machine for new audio devices.
- Your compatible hardware and audio components will be detected, the drivers will be automatically installed, and you can simply reboot your computer as normal.
3. Install the High Definition Audio Device Driver
The third and final way to fix the problem is just as easy as the above and has proved helpful for many users encountering the audio services not responding problem. All you need to do is install the high-definition audio device driver on your Windows 10 computer. It works a little like this:
- Open Device Manager in the normal way, either via the Start Menu or by using Windows + X.
- Find the “Sound, video, and game controllers” category within Device Manager and click on it to expand the list, from which you can find Windows audio devices on your computer.
- Right-click your audio device and use the “Update Driver” option, at which point you will be prompted as to whether you want to install the new drivers manually or automatically. Choose the “Browse my computer for driver software” option and then the “Let me pick from a list of available drivers on my computer” option.
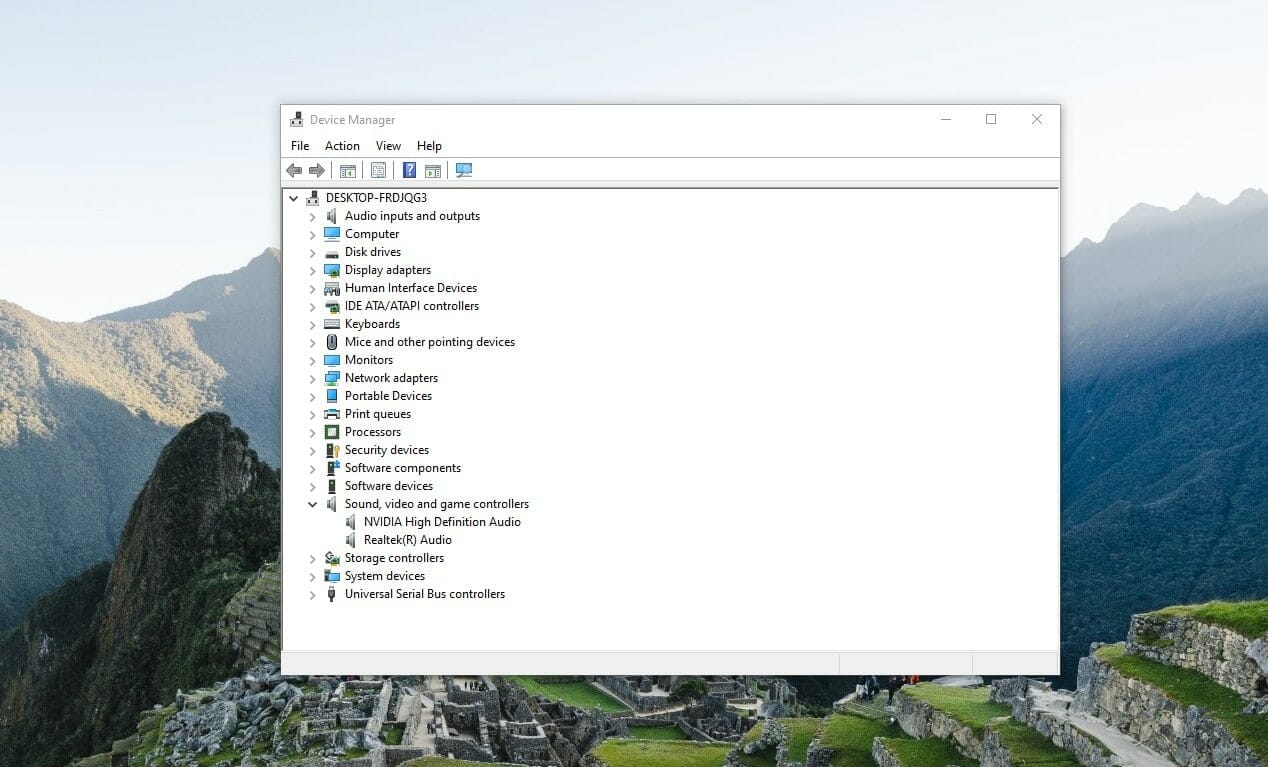
- Uncheck the “Show compatible hardware” option, before scanning through the list of drivers to find the High Definition Audio Device.
- Select this option and hit the Next button, then simply follow the on-screen instructions to finish the job. You can then reboot your computer and see if your audio services are responding once again.
If none of these approaches prove successful, you may need to organize a consultation with an IT professional to have your system’s hardware assessed for potential faults.


