Table of Contents
What is Dwm.exe, why does it cause high CPU usage, and how can you fix it?
System processes are an integral part of the operating system, and they have various responsibilities. The system processes control everything whether you use Linux, Mac, or a Windows device. They control the device processes, including coming up with a user interface, network connections, etc.
For instance, the Dwm.exe helps create a graphical user interface for windows. However, it is associated with high CPU usage.
So, how do you deal with the desktop window manager high CPU usage? Here are some workarounds that you can employ to fix desktop window manager high cpu usage.
What is Dwm.exe?
Dwm.exe process is a vital system process responsible for your graphical user interface. It is the process that helps in generating visual effects for your desktop, including taskbar thumbnails, transparent windows, etc., that you see while using windows.
This is a result of the approach Windows employ in coming up with such kinds of effects. When you open software, the software's design is logged into the Windows memory, enabling the design to be generated.
Windows then takes the designs and manipulates them to ensure their effects are applied. Windows makes the process seamless and effortless for users by using hardware acceleration. As such, it makes use of your graphics hardware in the process of generating the effects. Having said that, here's the best hardware monitoring software review to get more familiar with the options.
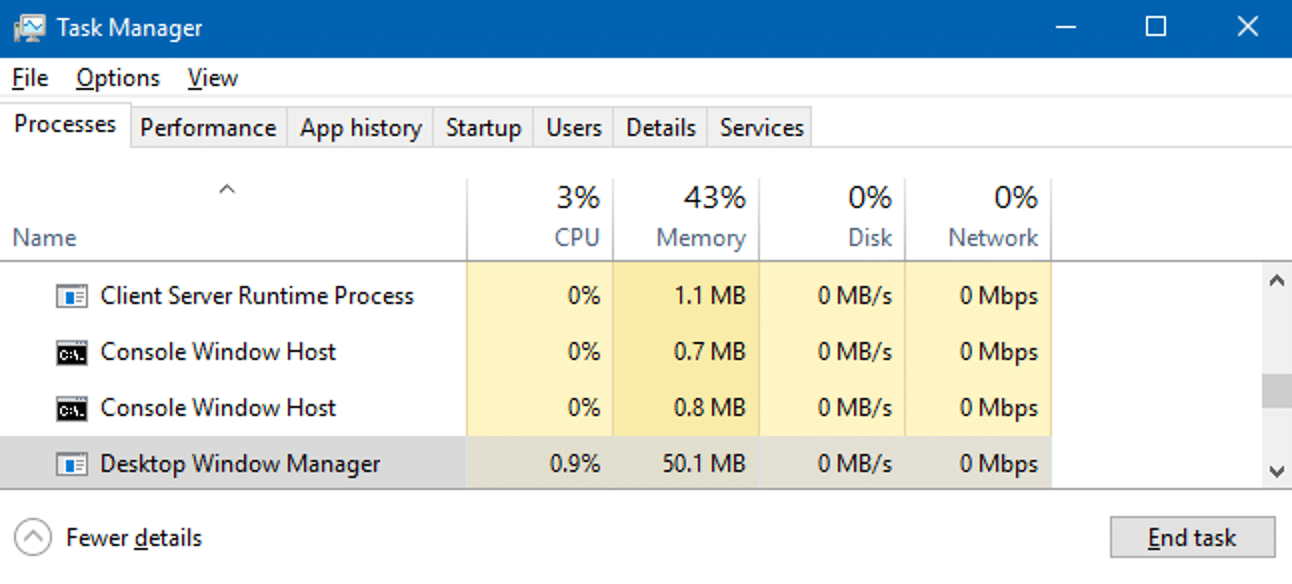
It can also employ software rendering if the graphics card or built-in graphics chipset isn't able to process.
In the latest Windows version (Windows 10), the Desktop Windows Manager is responsible for managing 3D window transition animations, glass window frames, and high-resolution support. The process runs in the background and uses a portion of the processor to operate.
What Causes Dwm.exe High CPU Usage and Can It Be Malware?
Whether you are using the standard Windows theme or applying new themes, Windows will use your computer's full power to apply the visual effects.
However, the Dwm.exe process shouldn't use a large portion of your computer's CPU. If the system processes use a large amount of CPU in the Windows task manager, it means you may have a problem with your system configuration or hardware.
The computer will use the CPU to configure the desktop visual effects instead of using the graphics card. If your computer is older, applying the visual effects will have an impact on the performance of the device.
High usage of CPU can result in a more unstable CPU and higher temperatures.
The computer will use the CPU to configure the desktop visual effects instead of using the graphics card. If your computer is older, applying the visual effects will have an impact on the performance of the device.
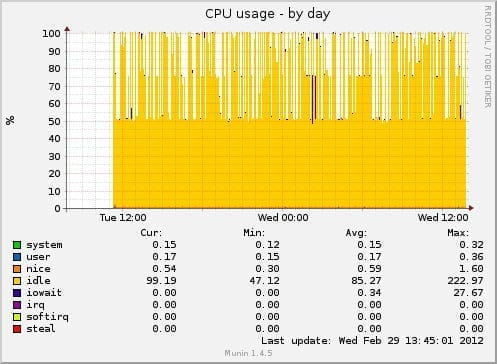
High usage of CPU can result in a more unstable CPU and higher temperatures.
Higher CPU usage may not be a result of a system malware infection. However, you cannot rule out a malware infection causing the high usage as some malware may replicate the Dwm.exe process.
The higher CPU usage can also result from using outdated drivers in your computer or missing software updates. Also, the system should use an external graphics card to apply the visual effects. If it uses the internal graphics card instead, you might have a higher CPU usage issue.
How to Remove or Disable the Desktop Window Manager (dwm.exe) Process
In the previous Windows versions, you could switch off the Desktop Window Manager (dwm.exe) process. However, the switch-off feature is not present in Windows 10.
The Dwm.exe process is now integrated into the user experience. As such, the graphical user interface that you use relies on the system process to work.
You can use the Windows settings to disable some of the visual effects that you see. However, you cannot stop the Desktop Window Manager process from running.
Besides being unable to stop it, you cannot also remove the process. It is an integral part of the system, and trying to remove it can only mean breaking Windows 10 completely. Breaking the operating system will also mean wiping and resetting the windows as a whole.
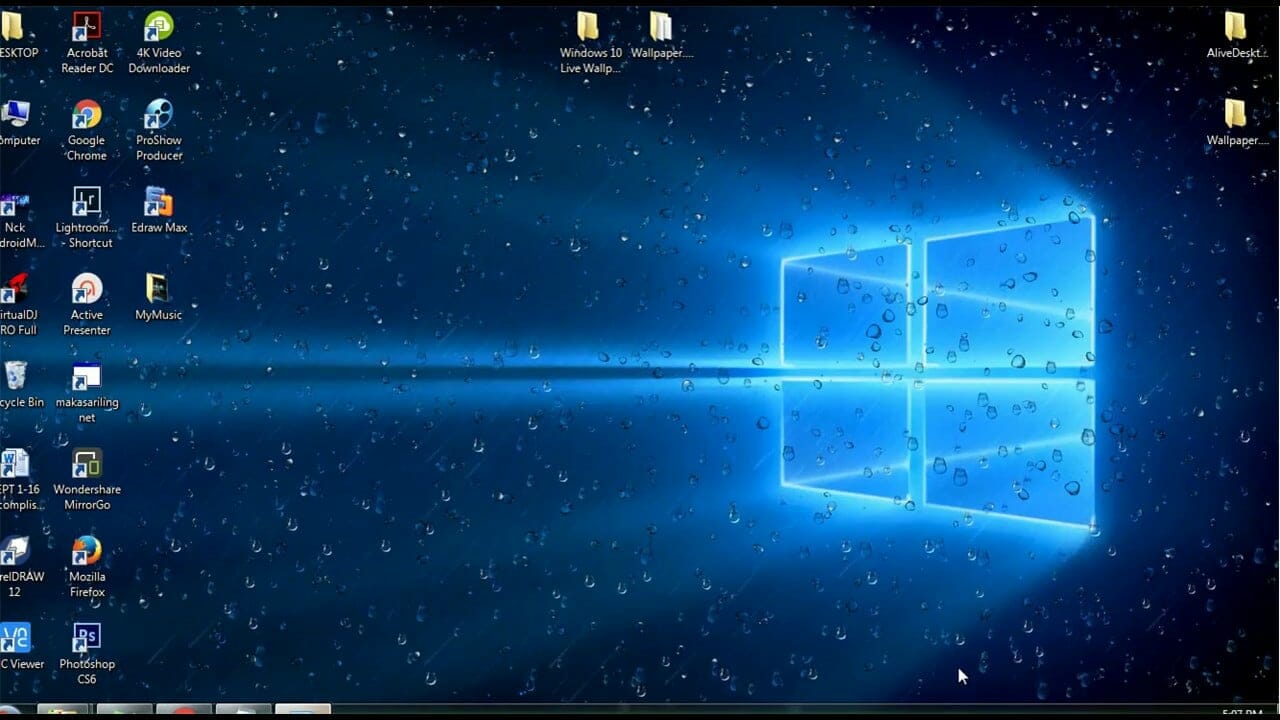
Possible Fixes to Dwm.exe High CPU Usage
As mentioned earlier, you cannot stop the Desktop Window Manager's high CPU usage. Also, you cannot remove it as it is an integral part of your system. Trying to remove it will mean breaking the operating system completely.
However, there are some possible workarounds that you can employ to deal with the high CPU usage. The possible fixes include:
Graphics Driver Updates
Desktop Window Manager high CPU usage can be a result of outdated graphics drivers. As such, you should ensure you are using the latest graphics drivers.
You can check the manufacturer's website to ensure you are using the latest drivers.
For instance, if you are an Nvidia owner, you might have to check the Nvidia website for the latest driver releases.

Nvidia releases the latest drivers alongside the significant game and hardware releases. The latest drivers come with bug fixes which can help deal with issues like high CPU usage.
Ensure the Graphics Card Is Used
Do you have a new graphics card, and you are sure you are using the latest graphics drivers, but the high CPU usage issue persists?
If yes, you should check to see if the graphics card is being properly used.
If you connect the monitor cable to the motherboard instead of the graphics card, the system will not use it. As a result, Windows can default to software acceleration for visual effects.
You can check and see whether the graphics card is being used in the Windows Task Manager. You should right-click on the taskbar and then go to Task manager. In the task manager window that opens, press the performance tab.
Some computers can have more than one graphics card with a built-in graphics card on the motherboard and an external one. The graphics cards will be shown as GPU 0, GPU 1, etc.
If there is more internal graphics card usage, it may indicate the external graphics card is not in use.
You can resolve the challenge by checking the connection between your graphics card and the monitor and ensure the correct one is in use.
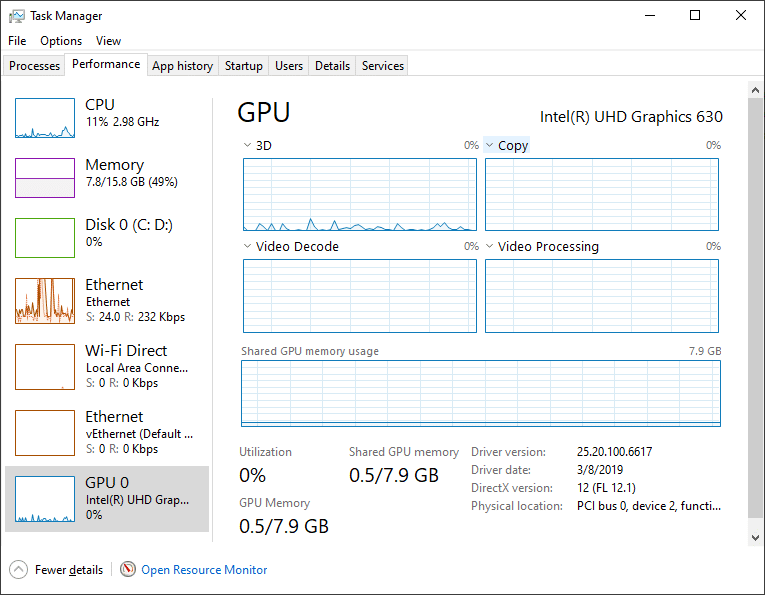
Windows System Updates
One of the best fixes to Desktop Windows Manager high CPU usage issues is using the latest system updates.
Microsoft offers system updates regularly, which ensures overall system stability and also enhances the system performance. The new Windows updates come with bug fixes which help to deal with various system problems.
As such, it will be best to make sure your system is using the latest system driver updates at all times.
If you want to check for updates, you can do so in the Windows settings. Right-click on the Start menu and then go to the Settings.
You should then go to Update and Security, Windows Update, Check for Updates, and check if there are any updates that you can install.
After installing the latest driver releases, restart your computer and check if they have any impact on the Dwm.exe process.
Scan for System Malware

Assuming you are using a new graphics card and it is installed correctly. You've checked and ensured that the external graphics card is in use and not the internal one.
Additionally, you have installed the latest Windows and graphics card drivers, and they are working correctly, but the Dwm.exe problem is still there.
That can indicate that your system has a malware infection. Thus, you should scan your system for any malware infection. The thorough scan could include a boot level scan using a reliable antivirus such as Windows Security.
Additionally, you can check in the Windows Task Manager to ensure Dwm.exe is the official system process.
To double-check the process, right-click the taskbar and go to the task manager. You'll find the running Desktop Window Manager process listed in the processes window in the Task Manager window.
Next, press the Open File Location option of the running process in the Windows File Explorer. You'll then go to the location of the Dwm.exe process. The official Dwm.exe file should run on the C:\Windows\System32 folder. If it is not running on the folder, then it isn't the official Desktop Window Manager file.
In such a case, you should run a thorough malware scan to check for any malware infection. If you don't find any, then you might consider giving your Windows a factory reset to ensure you have a new configuration.
Change the Wallpaper
The Dwm.exe process is responsible for managing the wallpaper and theme on your computer. As such, your current settings may be causing the Desktop Window Manager high CPU usage. The settings may cause the process to use a lot of resources.
You can try changing the current settings and see if it will resolve the issue.
Disable Screen Saver
The Desktop Window Manager is also responsible for managing screensavers in your device.
Screensavers are known to cause high CPU usage. Thus, you can try to deactivate your current screen saver and see if it resolves the issue.
If changing the wallpaper or deactivating the screensaver doesn't resolve the Desktop Window Manager high CPU usage problem, it can indicate a more in-depth issue.
Conclusion
What is Desktop Window Manager high CPU usage, what causes it, and how can you resolve it? As mentioned earlier, you cannot remove the Dwm.exe process as it is an integral part of the Microsoft Windows 10 system. However, you can try the potential fixes listed above and see if you can resolve the issue.


