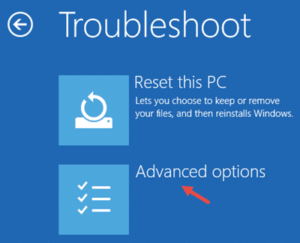Windows 10 - OS is still pretty new, so with the change compared to the previous version of Windows cause a bit difficult for you? This article will guide how to boot into Safe Mode-safe mode on Windows 10 on your laptop or desktop PC.
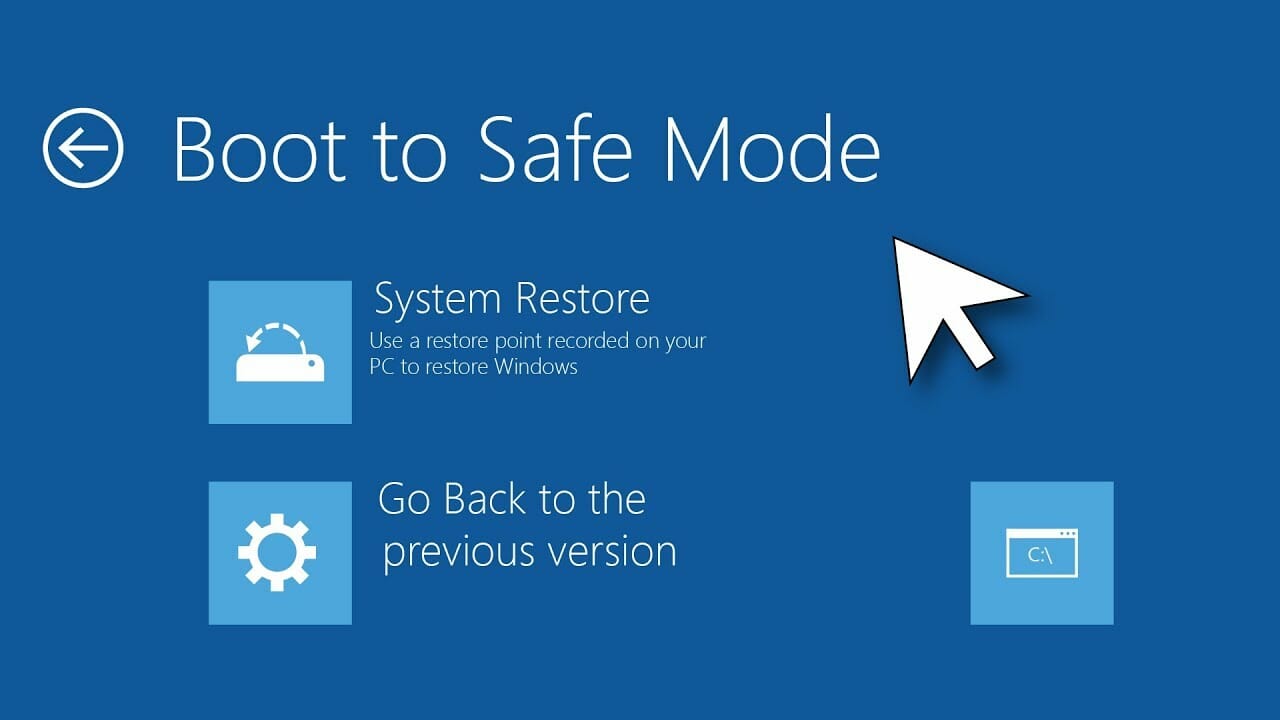
Recalling a bit of Safe mode: This mode is start Windows but the most minimalist of the related applications on air, limiting the Load Driver, … With this mode, you can restart your computer when it can’t start normally because of Driver error, system error, software error when set up, …
So you need to know how to boot into Safe Mode when a problem occurs, fail to boot Win it on was to fix, Backup, … rather than reinstall Win immediately. There are certainly many more than 3 ways, however its purpose just introduced 3 ways to turn Safe Mode the fastest. Boot into Safe Mode when your laptop or desktop computer is still turned up the Windows interface.
Use the System Configuration Utility Tool (msconfig.exe)
One of the easiest ways to boot into Safe Mode in Windows is to use the System Configuration Tool. Or the name of the file is running: msconfig.exe.
To open this tool. Use shortcut keys: Windows + R, then type in msconfig in the RUN dialog box and press Enter or OK.
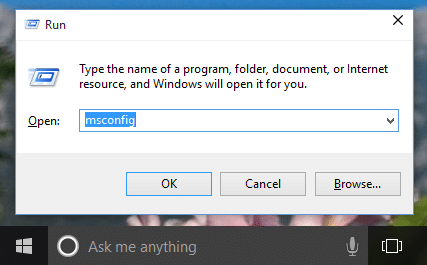
Alternatively you can use the search box Cortana on your laptop or desktop PC. Type in the "system configuration" and select open results appear.
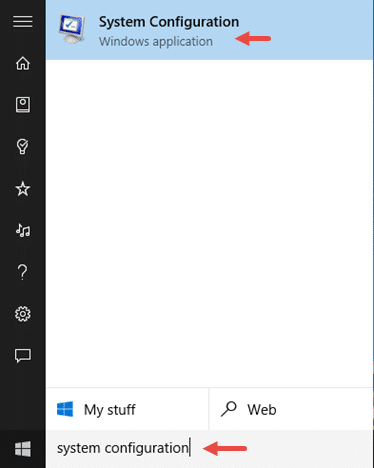
Switch to the Boot tab, and in the Boot options section, you select the area into Safe boot. Then, click OK.
10 Windows will tell you that you need to restart your device for the new setting to take effect. You select Restart to start the boot into Safe Boot.
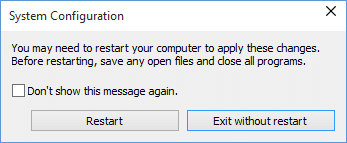
Use Shift + Restart.
Another way to get into Safe Mode in Windows is to use the Shift key + Restart. You click the Windows flag button 10 in the lower left corner. Click on the Power section > you will see 3 options Shutdown, Restart, Sleep.
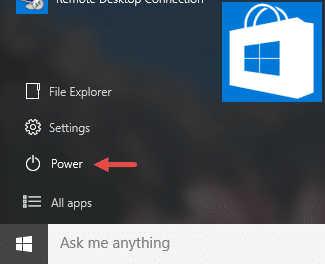
You press the Shift key before selecting available on the Restart.
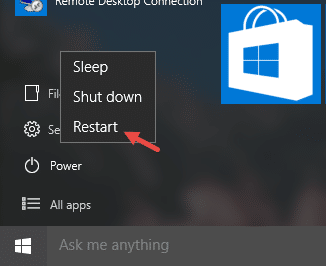
Note that you can also use the Shift key + Restart combine at the login screen.
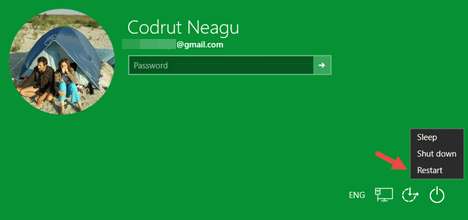
Then, Windows will reboot and display the section Choose an Option. Select The Troubleshoot.
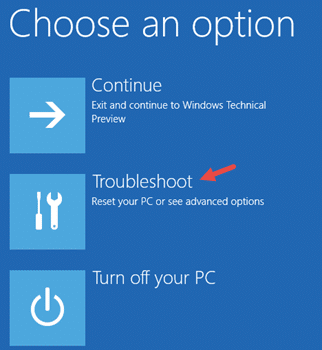
Then, to Troubleshoot, select Advanced options.
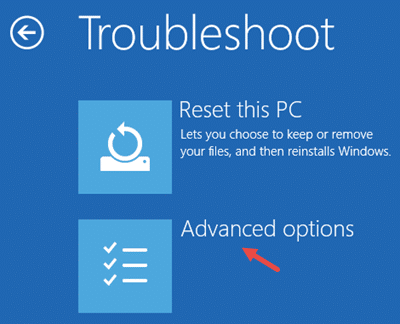
Next you select the Startup Settings :
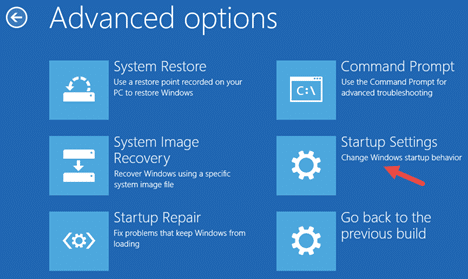
Windows 10 informs you that you can restart your laptop or desktop computer to change boot options, including allowing you to boot into Safe Mode. Press Restart.
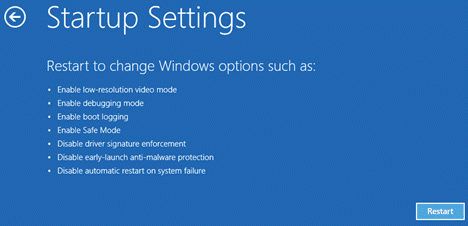
After reboot Windows, you can choose the boot option that you want to activate. To boot into Safe Mode, you have three different options. To activate Safe Mode press F4 on your keyboard, to enable Safe Mode with Networking and press F5 to activate Safe Mode with Command Prompt press F6.
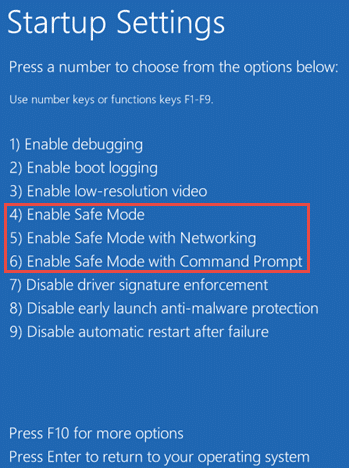
Naturally when it does not boot into Windows then the 2 ways on can not proceed. Here is how to get you into the Safe mode at the moment.
Case 1: The run Troubleshoot automatically appears when you cannot boot into Win
Windows 10 is quite smart. So when you Win, that error cannot boot into Win repeatedly, it will automatically display the section Troubleshoot. In there you can select Safe mode similar to the way the guide above.
From the select Advanced Options > > Troubleshoot Startup Settings >> Restart. Then the machine will reboot, you select into Safe mode using the F4 key or F5 or F6. Press F4 on your keyboard, to enable Safe Mode with Networking and press F5 to activate Safe Mode with Command Prompt press F6.
Case 2: If not automatically out the section Troubleshoot
This way is slightly more stable also saw but prisons using USB Recovery Drive (This Way using an application installed Usb Recovery Drive of Microsoft).
You boot your Windows 10 on your laptop or desktop PC but it's just showing up the boot flag section then you hold down the power button to Power the machine off automatically. Then back on again. Do so about 2 times as Windows will automatically show the interface troubleshooting Troubleshoot for you. The next step is identical as the case one.

The conclusion
Boot into Safe Mode for Windows 10 not simple like Windows 7-You just press the F8 key repeatedly or Shift + F8 when switched on then will appear the option for you.
So the difficult bit, but hopefully with the tips above you can get into Safe mode easily. Here is a small Tip but very necessary due to any fault or Windows DAC States Prince-can’t boot up. When it’s going to reinstall, Win always, always throws stuff data.