Table of Contents
Just like adjusting the color depth, font size, and screen resolution of your monitor, there is also a proper way how to check HZ on the monitor and how to change it. This article will be able to help you adjust your monitor's refresh rate manually in Windows 10 effortlessly.
You don't need professional help to do this - it's just as simple as adjusting monitor settings section. Also, before proceding with this article, if you want to look into other types and features of computer monitors, we timely remind you to read this computer monitor guide.
Why Do You Need to Change the Refresh Rate?
The refresh rate (measured in hertz/Hz) of a monitor (see the best 120Hz monitors here) refers to the number of times per second that the image refreshes on the screen. For example, if you have a 144Hz monitor, it will update the screen 144 times per second. It is also the same as a 60Hz monitor that refreshes the screen 60 times per second. Having said that, we also get asked a lot - Is a 240hz monitor worth the investment?
Simply put, the refresh rate would dictate how smooth videos (or motion) would appear on your screen. Read more on FPS vs Hz and FPS vs Resolution.
You could choose to increase refresh rates if:
- You want to join competitive gaming
- You are playing a game with fast-moving action (a highest screen refresh rate would make motion look smoother and prevent flickering)
- You are using the computer for heavy graphics (for example: using a drawing tablet)
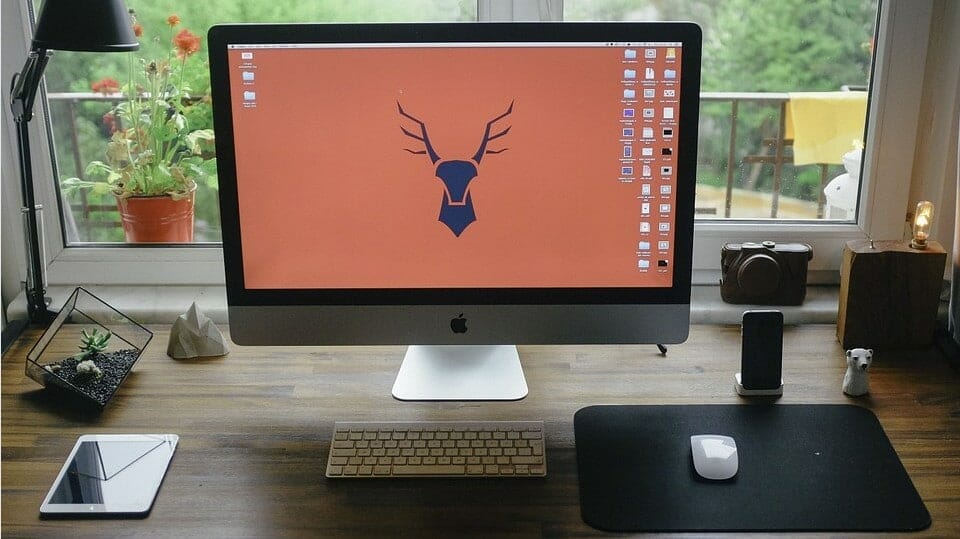
You may also choose to reduce refresh rates if:
- The user is using a laptop and wants to save power. Because higher refresh rates eat up the battery quickly, adjusting the high refresh rates on your Windows 10 OS to lower ones could lengthen its battery life.
- Your graphics card has a lower specification than your monitor's refresh rate, lowering the refresh rate could make screen color quality or accuracy better.
- You are using multiple monitors and one of them is flickering. Sometimes, lowering the refresh rate could solve the flicker completely.
How to Change Monitor Refresh Rates in Windows 10
Step 1
Prepare to Make the Switch
Step 2
Go to Control Panel
You have two options to do this:
- Click Start, then find and click Control Panel
- Click Start, then type Control Panel and click once the icon appears
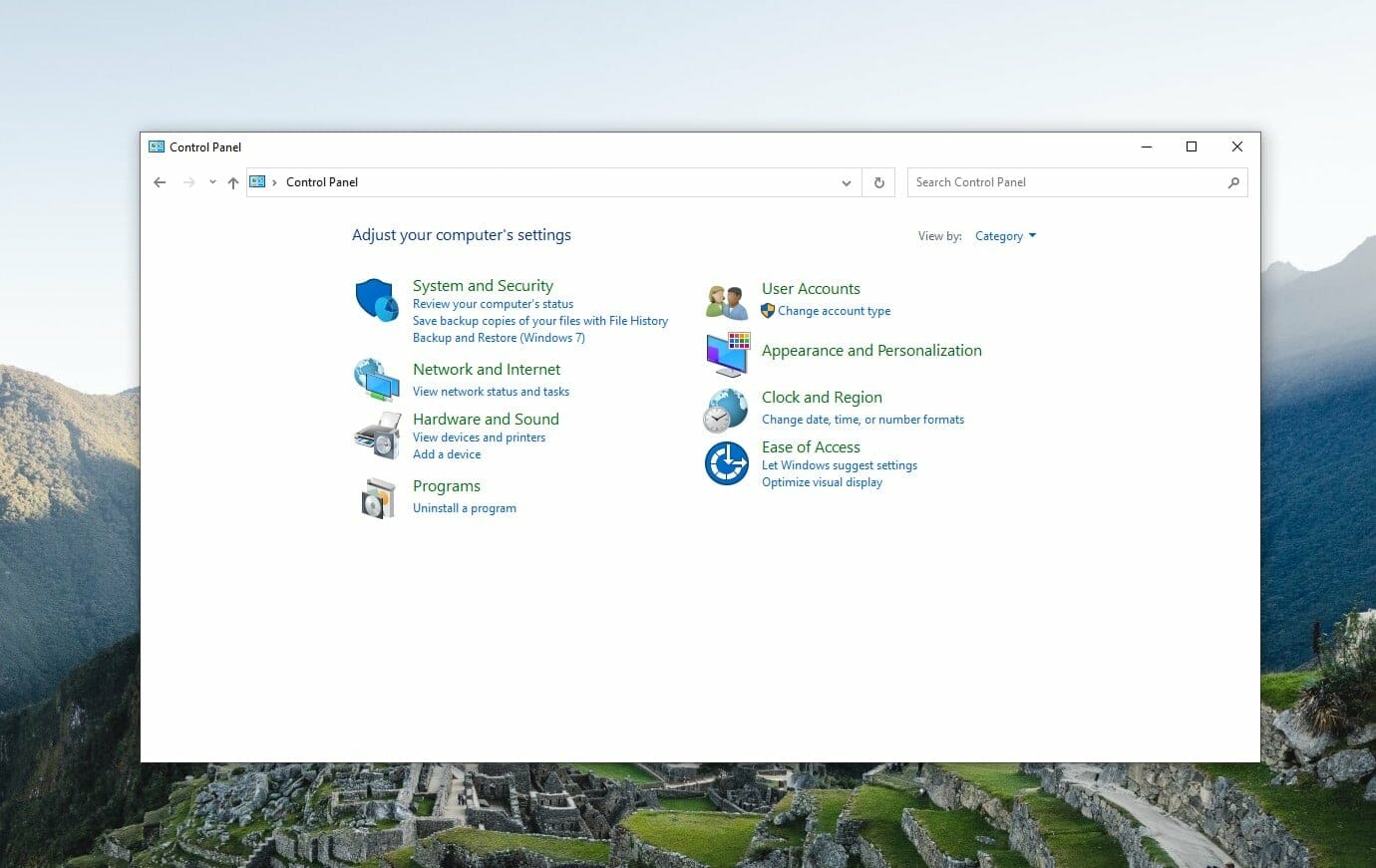
Step 3
Display Settings
Once you're in the Control Panel window, find and click System, then choose Display. Choose the monitor you want to change. However, this is only relevant to you if you're using two or more monitors (vertical monitors reviewed here are often used in that way). Otherwise, your choice would be automatically shown to you.
Click on the Display Adapter Properties link.
Step 4
Click the Monitor tab
Once you're on the Monitor tab, find the Monitor Settings and click the Screen refresh rate drop-down menu. Here you'll be able to change the default 60hz to your preferred refresh rates in Windows 10. After you've selected the appropriate refresh rate, click Apply.
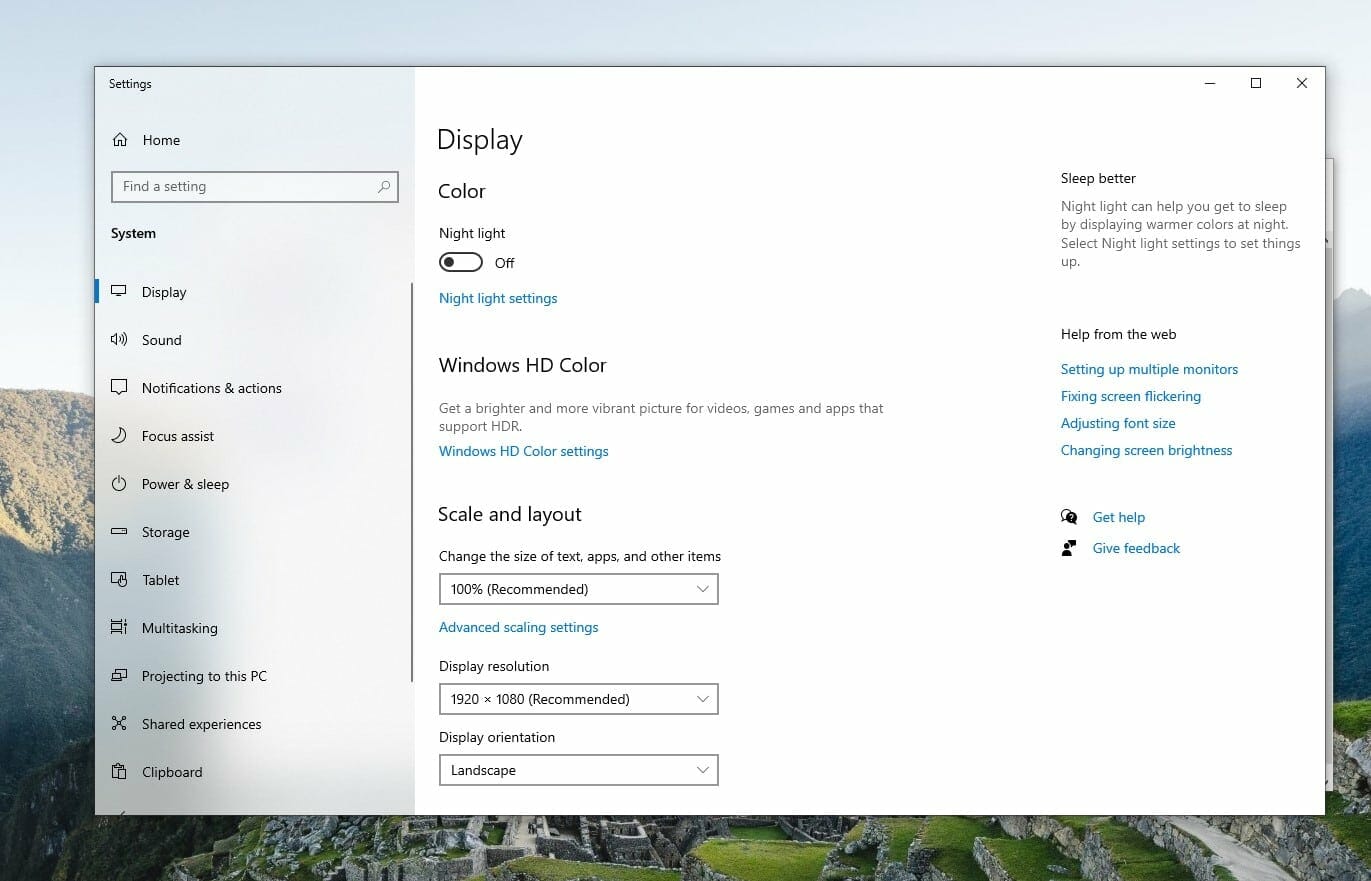
Step 5
Confirm
Like any other system display setting, Windows will ask you to confirm the change. If you're ready to increase to a higher refresh rate or decrease to a lower refresh rate, just click OK and let Windows do its magic.
Change Refresh Rate on Older Versions of Windows
There is a slight difference in instructions when you're trying to adjust the refresh rate in Windows 10 and if you're adjusting the refresh rate in Windows 7 (or older versions).
Here's what you need to do:
- Go to your desktop. Right-click and click Display Settings.
- On the Display Settings tab, scroll down and find Advanced Display Settings.
- Set which display you'd like to adjust (if you have multiple monitors connected to your desktop or laptop). There should be a drop-down box where you could pick your preferred display.
- Scroll down and click "Display Adapter Properties."
- After clicking Display Adapter Properties, a Windows pop-up will appear. Click the Monitor tab and find the drop-down menu with the label Screen Refresh Rate. Change the default 60hz and choose a better refresh rate for your needs.
- Click OK to save the changes you made to the refresh rate in Windows.
- Close the Settings window, and continue with your gaming or work. No need to restart your computer for the changes to be saved.
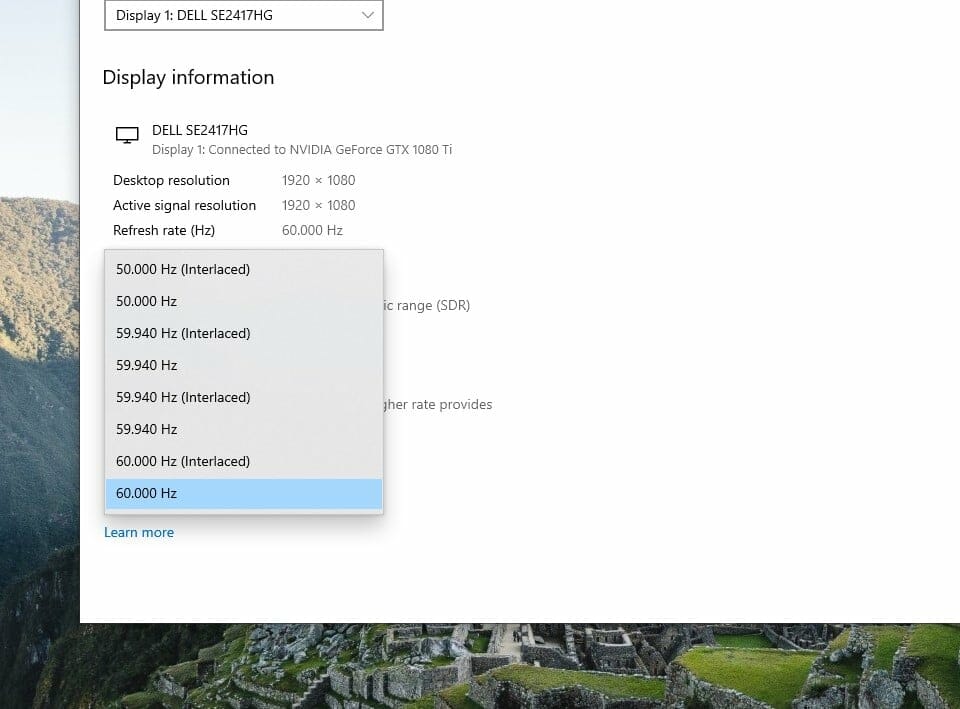
Considerations when Adjusting Your Monitor’s Refresh Rate
If you are trying to change your monitor's refresh rate in Windows 10 (or any older Windows version), but you're faced with the following common problems, continue reading and learn how to fix them:
You are using an Old Graphics Driver
If your monitor can accommodate higher refresh rates, but you are stuck on the system display settings because the option is not available, the problem may be a simple (and easily fixable one).
In most cases, you just need to update your graphics driver and this should let you choose the monitor's refresh rate immediately.
The Resolution doesn’t Match
If you are unable to change your settings to a high refresh rate, it could be due to another issue. This often happens if the setting you're trying to choose does not match the display's resolution.
To start fixing the problem, test a lower resolution with your chosen refresh rate. Sometimes, the monitor can accommodate a higher refresh rate only on a lower resolution.
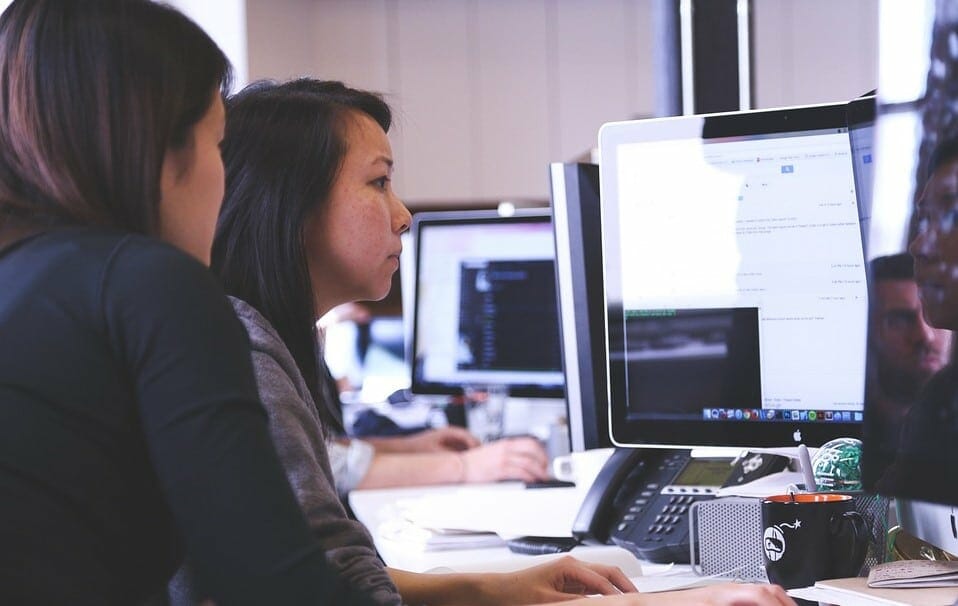
The Jump from 59Hz to 60Hz
If you've followed the advanced display settings to a T, but you still can't upgrade your 59 Hertz refresh rate to 60Hz, it's not your fault. And it isn't actually a problem that needs fixing.
Technically, some monitors running 59.94 Hertz will be shown on Windows as both 59Hz and 60Hz. You can choose any of these options and it would still set the refresh rate to 59.94 Hertz/Hz.
Game with its Own Settings
Gamers would know this dilemma. If you're playing a game with its own settings for integrated graphics, setting up the monitor's refresh rate may not be as simple. You'd have to choose the native resolution first, then go deeper into the game's graphics options where you can find advanced refresh rate settings there.

Old or Loose Cables
Sometimes, the problem could be as simple as this: Windows may be having a hard time "finding" a monitor with old, poor-quality, or loose cables, so it will not be available on the advanced display settings option.
The solution would vary, but make sure to check the monitor's setup guide, so you'd know if you'd need to use a DisplayPort cable, or if a high-speed HDMI cable would do.
If you're still having issues, maybe the monitor cables are just connected loosely. Of course in this example, your quick-fix is to make sure the cables are tightly connected this time around.
Computer GPU May Not Handle Your Monitor
Monitors with a high refresh rate or better yet, with highest refresh rate are only good if it is the same or higher quality as your computer's GPU (the part responsible for smoother, less-flickering motion of videos and games).
If you're unable to adjust refresh rates, you might need to upgrade your GPU if you're using one that isn't able to support your monitor's refresh rate or resolution.

Other Issues
For those who are still unable to select monitor advanced settings, the problem could be bigger. Fortunately, you can get the hold of support of several companies, including Microsoft Windows support, the support of your graphics card company like NVIDIA or AMD, the support of your monitor's brand, and so on. Most of these companies also have a forum, where you'd be able to ask fellow users for advice about your particular issue.
Wrap Up
In the past, Windows defaults to 60Hz, no matter what graphic cards or monitor's refresh rates you're using. Windows users usually had to go to the control panel of either Nvidia or AMD when adjusting refresh rate settings before gaming or working.
However, after one of the current updates, Windows will soon let users change this setting directly from the "Advanced Display Settings" tab. No more digging deep into the graphics card panel, or other computer settings.

Keeping up with such upgrades and making sure that your monitor, GPU, motherboard, and all other parts are compatible with each other can be confusing, or sometimes expensive. The good news is that no matter which method you select and follow above, the ability to adjust the refresh rates of any monitor is very useful in this day and age where technology gets upgrades very quickly.
With a properly adjusted monitor refresh rate, you'd be able to play your games as to how the gaming companies intended them to be played. You'd be able to work on heavy-loading IT or creative tasks without worrying about frame tearing or ghosting. "What is monitor ghosting?" is a frequent question so we covered it separately.
FAQs
1. What is a monitor refresh rate
A monitor refresh rate is the number of times per second that the image on the screen is updated. This is measured in Hertz (Hz). A higher refresh rate will result in a smoother image. Most monitors have a refresh rate of 60 Hz, but some newer monitors have a refresh rate of 120 Hz or more.
2. Should I get a 60Hz or 120hz monitor?
It depends on what you need the monitor for. A 60Hz monitor refreshes the image on the screen 60 times per second. This is fine for most purposes, but if you're looking for smooth motion graphics or gaming, you'll want a 120Hz monitor.
3. Do I really need 120Hz refresh rate?
If you're a gamer, the answer to this question is a resounding yes! A 120Hz refresh rate means that your display can show 120 images per second. That's twice as many as a 60Hz display, which is the current standard. The result is a smoother, more seamless gaming experience that makes fast-paced action look and feel better.
But if you're not a gamer, does that mean you don't need a 120Hz monitor? Not necessarily. While it's true that the benefits of high refresh rates are most noticeable in games, they can also be appreciated in other types of applications. So if you're looking for the best possible picture quality and don't mind spending a bit extra, a 120Hz monitor may be the right choice for you.
4. What is a good refresh rate for a monitor?
A good refresh rate for a monitor is important to prevent eyestrain. The recommended refresh rate for a monitor is at least 60Hz, but higher rates are better. Monitors with lower refresh rates can cause fatigue and eye strain.
5. Is higher refresh rate better for eyes?
Yes, a more significant refresh rate in your display results in a more fluid-looking, smoother motion, easier-on-the-eyes screen. Therefore, if you want to reduce eye strain, a refresh rate of 120 Hz is preferable.


