Table of Contents
As a result of advancements in technology, most laptops have ports that connect to an external monitor. There are several helpful tips to connect your computer display to an extra external monitor (see Best Portable Monitor Reviews). HDMI is the standard default port we use for connecting to any regular TV or screen.
Thunderbolt, Mini-DVI port, and Mini Display Port are other unfamiliar versions connecting Windows laptops and MacBooks – see ‘Best Thin Laptop Reviews‘ – to external monitors. Using a cable or an adapter, you can connect the display on your laptop to the monitor and then close your computer’s lid.
When you close the lip of your laptop, you will need to buy an external mouse and keyboard. Since your monitor does not have external inputs, any device you got must go directly to the laptop. Then set your monitor as the main display, and determine where you need the sound to come out.
Different Operating Systems offer a unique setup to close the lid of your laptop and still work on your monitor (see ‘Best Business Laptop Reviews‘), ranging from Windows, Mac, and Linux, to mention a few.
Windows 10 Laptop
On the start menu, type the control panel and open up the first thing that comes up.
Click on the power options button, then navigate to choose what closing the lead does. When you close the lid tab, please set it to Do Nothing on the battery icon and plug it in. The display appears on the monitor when you close the lid of the computer.
Make sure you save and keep the changes before closing the lid. If you constantly charge your laptop, the battery deteriorates, so you have to shut down the laptop when using the monitor.
Windows 7 Laptop
Right-click on your Windows 7 desktop’s page, a menu appears; navigate to the screen resolution. On the drop-down menu of multiple displays, select Show Desktop only on two and click OK; the computer’s display will appear on your monitor.

MacBook
Macintosh notebook closed-clamshell mode requires the following features;
- External monitor display or a projector
- AC power source adapter
- USB-C or Thunderbolt 3.
- A wireless trackpad, external keyboard & mouse
- A USB-C cable to USB adapter
Enabling Closed-Clamshell Mode
Get a USB adapter that goes through your HDMI cable to the back of the monitor. But this will make it look like a giant monitor, where the external monitor and MacBook are put together (see also our ‘Best Monitors for MacBook Air’ post).
- Connect your MacBook or external monitor with your USB keyboard or mouse. You can pair with Bluetooth by choosing the Apple menu, navigate to the system preferences, click Bluetooth and then verify whether Bluetooth is on.
- Connect the AC power source adapter to power your MacBook. External monitors like LG Ultra Fine can also charge your MacBook.
- Use Thunderbolt 3 to connect your MacBook laptop to the external monitor or projector.
- Your MacBook notebook’s desktop appears on your external display. When you close the lid of your laptop, click your mouse to awaken your external display.
You will need a USB-C power source cable when the computer’s lid is closed to display what is on the Mac to appear on the monitor; most people forget this.

Ubuntu Laptop Software
Connect VGA input cable to HDMI-VGA converter, then the HDMI -VGA converter goes to the computer’s HDMI output port. Login to Ubuntu desktop, navigate to the settings via the launcher, then click on displays.
Re-orient your monitors according to their external position. Select apply, then Keep This Configuration. For smooth movement of the cursor, keep the sticky edges off.
Closing the Lid Action Settings Using
When operating on AC battery power in Ubuntu computers, the Dconf editor gives options to change actions, but it does not work. However, it works when you edit through the login.conf file to make changes.
- Open the terminal
- Press Ctrl+Alt+T on the Gnome on your system menu
- When it open, run the command; sudo gedit /etc/systemd/logind.conf
- After the file opens, find and change the line #HandleLidSwitch=Suspend to the following;
a) HandleLidSwitch=hibernate – hibernate Ubuntu
b) HandleLidSwitch=ignore – do nothing
c) HandleLidSwitch=lock – lock when lid closed
d) HandleLidSwitch=poweroff – shutdown
For it to hibernate automatically, you have to test through the command manually; sudo systemctl hibernate.
5) Apply and keep the changes via command; systemctl restart systemd-logind service
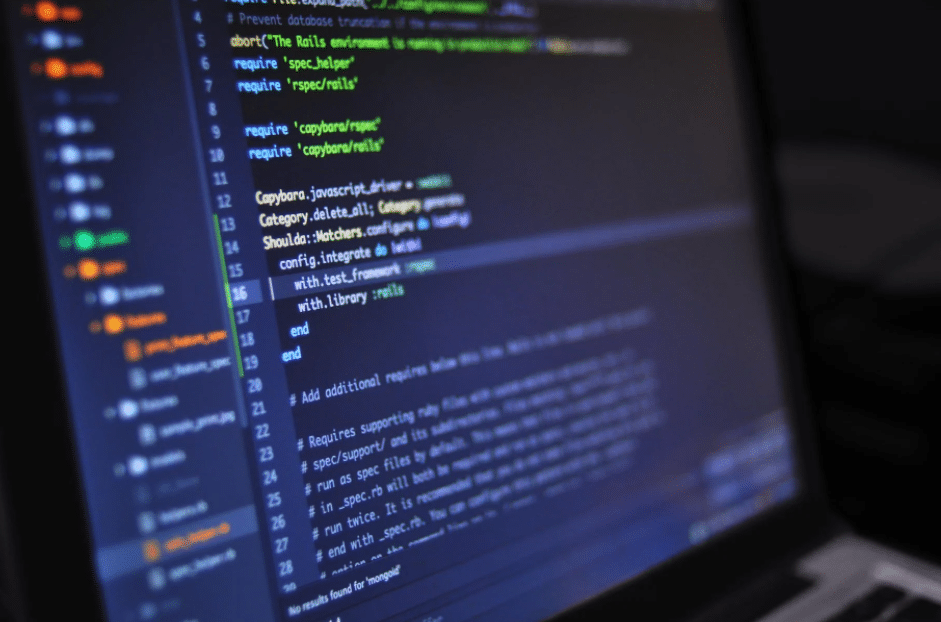
How Do I Close My Laptop Lid and Use a Windows 10 Monitor?
When you close the lid of your Windows laptop, your Windows push your laptop into a power-saving mode. Even when the external monitor is connected to your laptop, Windows will drop the power down once you close the lid. The remedy to this is to tell your laptop not to go in power-saving mode.
On Windows 10 laptop;
- At the right-hand side of the monitor, click on show hidden icons to show the battery icon.
- Right-click on the battery icon.
- Click choose power options.
- Then click choose what closing the lead does tab.
- Two possibilities, On Battery and Plugged in, appear on the menu.
- On the drop-down menu, select Do Nothing on the, On battery and plugged columns.
Go ahead and close the lid, the laptop will run, and Nothing will disconnect it.

Can I Close My Laptop Lid and Still Use the External Monitor Windows 10?
It is necessary to run your Windows laptop when you close the lid but not let it shut down. When you close the lid, it helps save changes in your laptop battery power life. The following articles show ways that will configure your close laptop actions in power buttons options;
Closing the Lid Action Settings in Power Options
- On the Windows 10 control panel, run it, then click choose control.
- In the control panel, right-click on hardware and sound to navigate on power options. If the power actions tab is not visible, click on Show Hidden Icons to see the battery icon. The battery icon in the system tray appears; right-click on it to select power options.
- On the left hand of the drop-down menu, click Choose What Closing Does; the power options to access closing the lid appear. On the drop-down options, navigate to When I Close The Lid sign to select Do Nothing. To keep the settings default, click the Save Changes on the options tab that appears.
After closing the lid, the computer window system will keep on running without interference. Adjusting the sound support system device to operate on the second monitor could help save users’ laptop battery life.
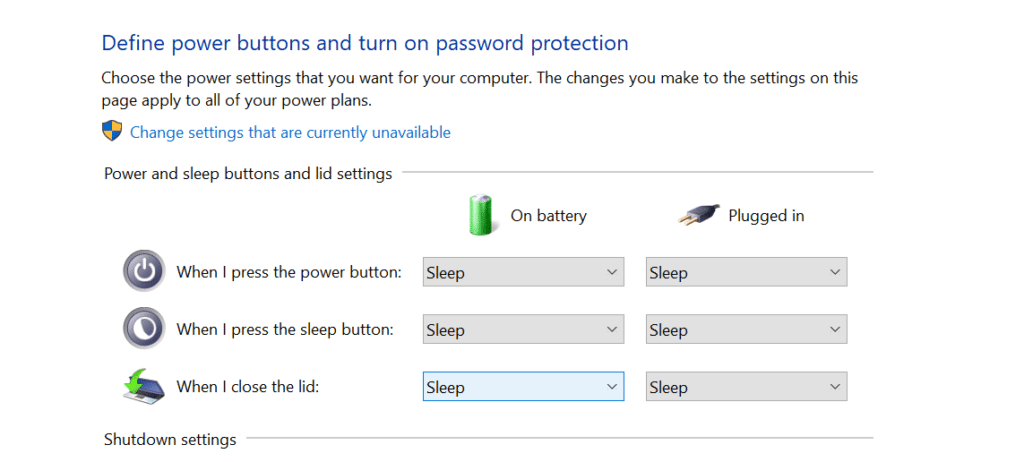
Closing the Lid Action Settings Using Command Prompt
In windows 10 computer, when operating on AC battery power, to set Do Nothing action, enter this command will be helpful: powercfg /setacvalueindex scheme_current sub_buttons lidaction 0
When the battery support DC power, the command is as follows: powercfg /setdcvalueindex scheme_current sub_buttons lidaction 0
However, the integral value at the end of the command can change, apart from 0 that select Do Nothing, here is a sample;
- 1 for sleep
- 2 for hibernate
- 3 for shut down
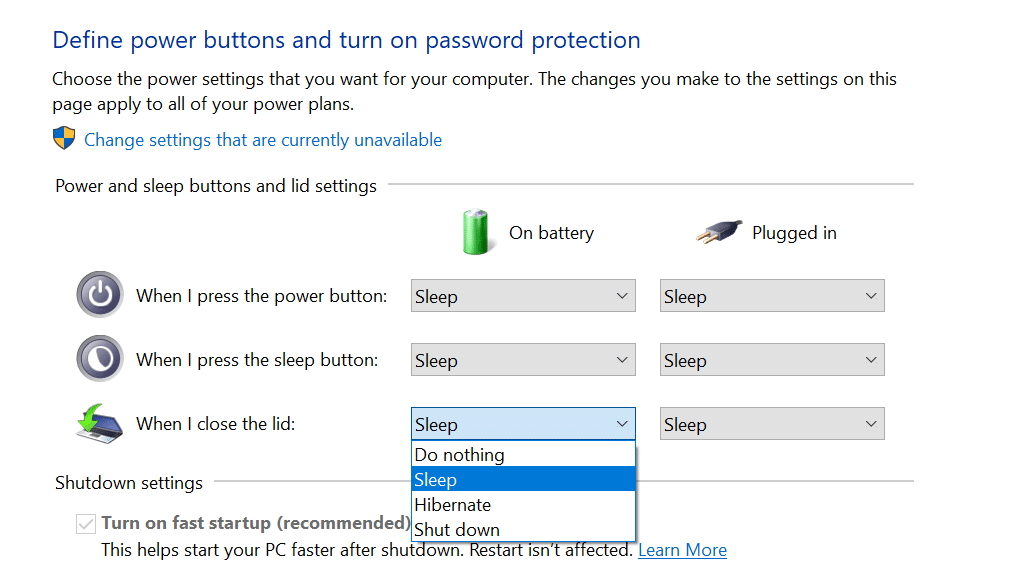
Configuring Lid Closed Action Settings Using a Script
For those who like changes between their settings, the script comes in as the best choice. For instance, putting the laptop in sleep mode by closing the lid in the system tray. All you need to do when operating on Windows 10 before you run it is;
- Download the script package and locate it where you can access it conveniently using Command Prompt.
- Change the script’s directory through the Command Prompt.
- With these commands, you can change the action settings of the closed lid;
a) Configuring the Do Nothing action of the lid to be closed using the command; lid on
b) Configuring the Sleep action of the lid to be closed using the command; lid off
Adjust Audio Output Settings
The benefit of using HDMI is that you can use an external sound on your monitor device. For instance, if you cable your laptop to a TV, the TV can stream your laptop’s audio and video characteristics. Keep in mind the following steps while connecting for audio purpose;
- On the taskbar, right-click on the speaker icon.
- Select playback services.
- On the sound options that appear, select Digital Audio HDMI.
- Right-click on it and keep it as default.

Conclusion
The technology of recent laptop models does not have VGA output ports, thanks to these laptops as they can connect to external monitors through an HDMI port (see also Best Gaming Laptop Under 2000 dollars). The option of operating your laptop while it is closed or in sleep mode is helpful as it keeps the system running throughout. The use of external monitors, audio devices(speakers), mouse, and keyboard saves the laptop’s battery life.
If you restart your Windows, MacBook, or Ubuntu computer, it will activate the default primary screen of the laptop. The problem arises when the laptop screen is black but still running since the laptop’s LCD will be the default primary display unless the system undergoes a complete booting process.


