Table of Contents
Would you wish to see more on screen real estate for your laptop?
A laptop or desktop computer is a powerful tool whether you use it for work or entertainment. It is popular due to its portability. As long as you have a reliable battery, you can expect to use your laptop for hours, even in areas with no electricity connection.
However, even with so many advantages, there is one compromise that you're forced to stomach: a small screen. Not to worry. Nothing stops you from connecting your laptop, to a larger monitor. It doesn't matter if you are looking to link your thin laptops, laptops for travelers, laptops for business people, or your gaming laptop under $2000.
But how?
Note, we may earn a commission for purchased products.
How Do You Connect Laptops to an External Monitor?
If you want an external monitor to carry around with your laptop, a portable monitor setup is the best option (see also 'Lepow Portable Monitor Review' and 'How to Close a Laptop and Use a Monitor' review). You can use a USB C cable to power the monitor.
The first and most important step in determining how you can link your laptop or a Surface Pro tablet to an external monitor or even in multiple monitors is knowing the connector on your laptop. Every laptop has at least one connector; VGA, DVI ports, HDMI, or DisplayPort.
Most modern laptops may come with just a USB C port.
If your Windows laptop has an HDMI port, then an standard HDMI cable will come in handy. If they feature a VGA connection, then a VGA cable will come in handy.
See, it's not that difficult.
If your issue is with laptop screen not working but external monitor does, we have needed troubleshooting tips.
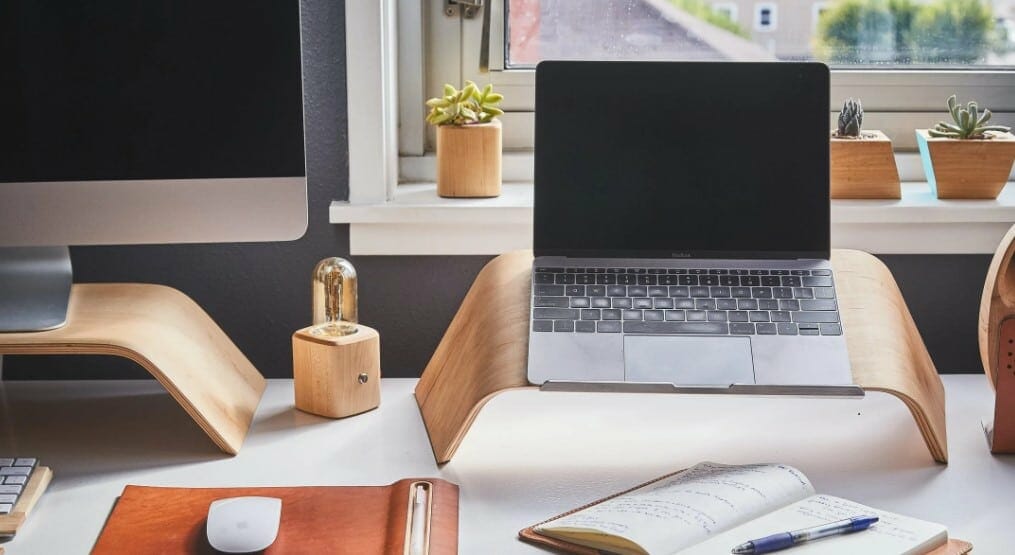
When you want a cable to link your laptop to an extra monitor, you might be limited by the ports on the laptop. However, that shouldn't worry you as you can convert some cables into each other. For instance, you can have an adapter to convert DVI and HDMI cables.
Your choice of cable will also depend on what you want to transmit. For example, if you want to transmit video signals only, a DVI or HDMI cable will help. But if you also want to transmit audio, then an HDMI cable would be the best bet.
An HDMI and DVI cable is also better options for high-quality display than VGA.
An adapter also comes in handy when you don't have matching connections. For instance, if the video output has no matching video input an adapter can be helpful.
Let's have a closer look at each cable and what you can transmit.
Cables and Connectors

VGA connectors
VGA is one of the oldest connectors that you can find in the market. They use an HD15 connector to link your laptop. VGA connectors transmit video analog signals, although they can also get a few high frame rates and resolutions. VGA connectors will be a better option if you need to link your monitor with an older computers with VGA ports.
To play audio on your monitor, attach a cable from your computer's headphone jack to the monitor's audio input.

DVI connectors
If you want a better and sharper display than what you get with the VGA connector, DVI connectors will be a better option. The DVI connectors carry both an analog signal and digital signals between your laptop and monitor.

HDMI cables
HDMI cables offer better and clearer connections than the previous connectors. They can transmit standard, enhanced, and high-definition videos. They also stand out from the rest for transmitting multiple channel digital audio.
Note, if you choose HDMI connectors, you may experience a limitation in the pixel resolution output. The maximum resolution output for an HDMI 1.4 connector is 3820 x 2160p and thirty frames per second.
If you want to go beyond the limitation, you may be forced to buy new hardware or a PC.
HDMI connectors are classified into three categories.
First, you have the standard HDMI that is used for most connections and applications. Secondly, you have the mini HDMI cables that feature a smaller connector and is used in smaller ports such as in high-definition camcorders, tablets, and DSLR cameras.
Lastly, you have the micro HDMI cables that are 50% smaller than the standard HDMI. Micro HDMI cables can link smartphones and other mobile devices with a computer.
Thunderbolt and USB C connectors

Thunderbolt is the brand name for the hardware developed by Apple and Intel. You can use Thunderbolt 1 and 2 with the same connector as the mini DisplayPort on your computer. On the other hand, Thunderbolt 3 uses a USB C port.
USB C ports are useful in transmitting fast data and charging.
You may want to use the thunderbolt port for high-quality displays.
DisplayPort cable

DisplayPort connectors are available as mini DisplayPort and standard size DisplayPort. Version 1.3 of the DisplayPort can carry a video resolution of up to 3840 x 2160p at a 60Hz refresh rate. The DisplayPort also supports 3D video formats.
Now, that you know the different connectors to connect your laptop computer to a monitor, how do you link it?
The process for setting up a second monitor for your laptop may vary depending on your operating system. You may see different settings for Windows monitors and other for monitors for Mac.
If your laptop lacks a DisplayPort output and is only equipped with HDMI ports, you can purchase an HDMI to DisplayPort adapter to link it to a monitor with a DisplayPort input.
Setting up a Second Monitor for Windows
After connecting the appropriate wire between a laptop and monitor, make sure you configure Windows to use the secondary display.
Ordinarily, Windows will detect when your monitor is plugged in and turned on. After detecting the video connections, the monitor will then duplicate the content on your laptop screen.
If it doesn't display anything on the second monitor, you can find the menu using the monitor buttons. On the drop down menu, select the correct input as not all monitors switch to a video input with a signal and you may get no signal on computer monitor.
After that, click on the Windows logo at the lower-left corner of your screen. Next, right-click on the desktop and select Display settings. Alternatively, you can click start, go to settings, and then System. You'll then get options such as text size and orientation on the menu.
Duplicate or Extend the Displays
How do you duplicate the Windows desktop across the two screens?
First, you can duplicate the content such that the external display will display what is on the laptop's screen. Alternatively, you can extend the desktop to be spread across the two screens.
In the third option, you can display the content only on the laptop display or on the second screen. To find out which one of the two displays will be used, click identify.
If you are making the connection for work purposes, you need to use the "Extend these displays" option. It allows you to spread the entire desktop on the two displays or even multiple displays.
The option allows you to treat every monitor separately. As such, you can run an app on the monitor different from the one on your laptop screen.
However, if the connection between the monitor and the laptop is for watching a video or making a presentation, the "Duplicate" or "Second Screen Only" option would be best. The second screen only option shuts down the first screen display while the duplicate option displays the same content on both screens.

Fine-tuning the Laptop to a Extra Monitor Connections
By default, Windows positions the first screen on the left, and the second one goes to the right. As such, you'll move the cursor from the right-hand side of the display to the left to get to the new screen.
In case you are using them the other way round, then you need to make adjustments.
How do you make the adjustments?
1. Right-click on the desktop and go to "Screen resolution." If you are using Windows 10, the option will appear as "Display settings."
2. Next, a dialogue box will appear with the images of the two screens. Click the images and drag them until you get them to their correct position.
3. If you want to identify which screen is number 1 and 2, click the "Identify" button on the right-hand side of the screen.
Note, Windows doesn't restrict you to left and right set up. You can also choose another monitor setup depending on your preferences such as one that sits on top of the other.
Getting the right resolution
Should you expect to get the same resolution in the new monitor as in the native monitor?
The resolution between the two monitors may change depending on various factors such as the type of graphics card.
The variance can also depend on the specifications of the new monitor, such as the graphics card. Make sure you get a monitor with a 4k resolution for the best quality display. Thus, you minimize the chances of getting distorted, blurred, or stretched images.
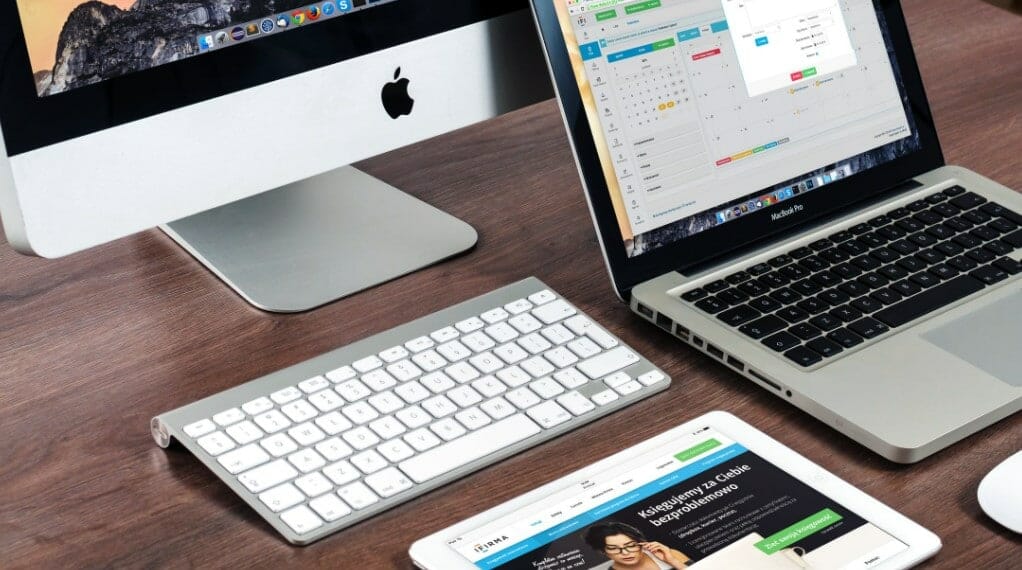
Connecting a monitor to an Apple laptop
Setting up a new computer monitor for an Apple laptop is the same as for the Windows one. After connecting the cable to the appropriate port and turning the monitor on, the laptop will automatically detect the monitor.
Then, you can go to the display settings pane and change your display preferences from system preferences.
If the new computer monitor is not automatically detected, go to the display settings and click on "Detect displays" and the monitor will be detected.
What if you find yourself in a situation where you have various connection ports for the cables?
In such a situation, you can use a dual personality cable such as HDMI or an adapter.
Alternatively, you can connect using a USB type C cable for most laptops owners, which transmits fast data, videos, and audio. USB C is also valuable for charging your devices.
In case your Mac doesn’t recognize your monitor:
- Check for and install any updates after restarting your Mac.
- To ensure that nothing is destroyed and that everything is linked securely, check your cable and adapters.
- Click on the Detect Displays button that appears in the bottom-right corner of System Preferences > Displays while holding down the Option key.
- If at all possible, experiment with alternative ports on the Mac and the monitor, as well as different cables and adapters.
- Verify that the correct source input is selected on the monitor.
Conclusion
If you were lost on how to connect your laptops with an external monitor, here is the guide (see 'How to Use Laptop as Monitor for Xbox', too). You've also learned how to access the menu and the type of cables you need for the connection to work.
FAQs
1. Can you hook up a monitor to a laptop and use both screens?
Yes, you can connect a monitor to a laptop and use both screens. The monitor will act as an extended desktop, meaning that whatever is on the laptop screen will also be on the monitor. To do this, you'll need to use a VGA or HDMI cable to connect the two devices.
2. How do I connect my laptop to a monitor using HDMI?
To connect your laptop to a monitor using HDMI, you will need an HDMI cable. Most laptops have an HDMI port, which is typically located on the side or back of the device. The HDMI port is used to transmit audio and video signals between devices. To connect the devices, plug one end of the HDMI cable into the HDMI port on your laptop and plug the other end of the cable into the HDMI port on your monitor.
3. How do I connect my laptop to a monitor without HDMI?
You can connect your laptop to a monitor without HDMI by using a VGA cable. First, make sure that both the laptop and the monitor have VGA ports. Next, plug the VGA cable into the VGA port on the back of the laptop. Then, plug the other end of the VGA cable into the VGA port on the back of the monitor. Finally, turn on both the laptop and the monitor and adjust the settings until you have a clear picture.
4. Why won’t my monitor connect to my laptop?
There are a few potential reasons why your monitor might not be connecting to your laptop. One possibility is that your monitor is not compatible with your laptop. Another possibility is that you do not have the correct cables to connect the two devices. Additionally, if your monitor is not plugged into an electrical outlet, it will not work. Finally, if your computer is set to "sleep" or "hibernate" mode, the monitor will not turn on.
5. How do I connect 2 HDMI monitors to my laptop?
The easiest way to connect 2 HDMI monitors to a laptop is to use an HDMI splitter. An HDMI splitter takes a single HDMI input and splits it into two HDMI outputs. This allows you to connect 2 monitors to your laptop using a single HDMI cable.



I have an old monitor which has a VGA connection, and a new laptop with HDMI. I purchased a cable with VGA at one end and HDMI at the other, but it won’t detect the monitor. Any tips how to do this?