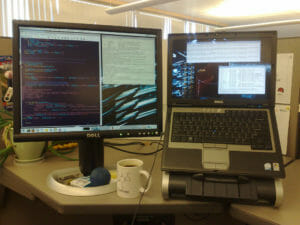Table of Contents
Laptops are impressive, with slim and weightless designs for portability. However, the laptop alone cannot be ideal when multitasking or other production assignments. Having said so, you'll need to connect your laptop, in our case, a Dell laptop, to an external monitor.
Dell laptops allow you to connect it with other monitors. You can use several easy steps to connect the Dell laptop to your computer monitor. One way is through the graphics card adapter port found on the motherboard.
To connect the Dell laptop to an external monitor for laptop, you first need to identify the connectivity ports your Dell laptop has. You also need to check the compatible ports on the monitor to choose the appropriate cable for your connection. A successful link will allow you to use both screens or the monitor screen as a desktop PC.
Read through to learn about the due process.
How to Connect Dell Laptop to Monitor Instantly
The process of connecting a Dell laptop to an external monitor is listed below.
Confirm if your Graphics Processing Unit (GPU) is compatible with external monitors.
Visit the Dell website to confirm your Dell laptop GPU specs.
Visit Dell Drivers and Download page and download the graphics drivers. You should select the latest versions for optimum video quality. The website automatically detects the laptop model.
Select your laptop's model. This process allows you to acquire the latest drivers.
Inspect your monitor to check for compatible ports. Dell laptops support VGA, DVI, HDMI, DisplayPort, and S-Video output ports.
Inspect the monitor to identify the compatible ports.
Find a match and select your cable.
Plug one end of the cable into your Dell laptop and the other into the computer monitor.
Use a USB-C-to-HDMI adapter if you're connecting the laptop to the monitor using a USB-C cable.
Connect the power cord to your laptop, plug it into a power source, and switch it on. Do the same to the monitor.
Switch on your laptop and the monitor.
Press the Fn+8 keyboard shortcut to switch between the laptop display and the monitor.
Press the Fn+8 key shortcut twice to use both screens as display interfaces.
Press the Fn+8 shortcut for the third time; use your Dell monitor as the primary display unit.
Customize your display calibrations using the steps listed below.
Open the Settings bar on your Windows 10 laptop.
Select the System tab.
Click on the Display icon to customize individual display settings for the monitors.

Can You Use Both Screens at the Same Time?
Yes, after connecting your Dell laptop to the monitor, you can use both screens as display interfaces or use the laptop as a monitor alone.
How to Use Both Screens
Use the process listed below to use both screens as display interfaces.
- Launch Windows Settings. Click on the gear icon in the Start menu or press the Windows + I keyboard shortcut.
- Choose your system preferences.
- Proceed to select the Display option on the left pane (Windows 10)
- Press the Multiple Displays drop-down menu. From the listed options, select one of the following options.
- Duplicate these displays - This option allows the two screens to display the same content.
- Extend these displays - This option will enable you to use the monitor as part of the laptop's screen. You can drag files between the two screens.
- Show only on 1 - This option allows you to use the laptop screen only. The monitor turns off.
- Show only on 2 - Selecting this option allows the monitor to display content. The laptop screen turns off.
- Select the Identify tab to show the monitor's numbering order.
- Choose your main display. In our case, select the Dell laptop.
- Go to the Multiple displays and click on the Make this my main display tab.
- Skip the step of identifying the primary monitor if you're screen mirroring.
- Drag each monitor's rectangle to match your desktop setup.
- Press the Apply tab.

How to Use the Monitor Alone
You can use your monitor as the primary display in your setup by following the guidelines listed below.
- Plug in an external keyboard and a mouse to your Dell laptop.
- Plug a power cord into your laptop and attach it to a power source. Switch on the power source. This setup prevents the laptop from shutting down.
- Navigate the Windows Control Panel. Do this function by keying in the control panel in the search bar.
- Select the Power Options tab.
- On the left panel of the interface, select the "Choose what closing the lid does" tab.
- On the menu displayed, "When I close the lid," click the "Plugged in" section.
- From the options list, select the Do nothing option. This command will not allow the laptop to shut down when you close the lid.
Can I Connect My Dell Laptop to an External Monitor?
Yes, you can connect a Dell laptop to an external monitor. The Dell laptop's motherboard has a built-in graphics card adapter port that enables this connection. The built-in graphics card adapter port extends the laptop's screen display to an external monitor.

Most Dell laptops feature various connectivity video ports. You need to identify a compatible port on the laptop and the monitor for the connection. The guidelines listed below illustrate how to identify the different video ports on the Dell laptop.
- DisplayPort. This video port resembles an HDMI port but has one 90-degree corner and another corner bent inwards.
- HDMI. This video port has sides and resembles a trapezium.
- VGA. This video port has 15 holes and two pins on the rear sides of the connector.
- USB-C. This video port has an oval shape. However, not all USB-C ports are compatible with external displays. If the USB-C video port on your Dell laptop has a Thunderbolt with a base arrow symbol, it supports Thunderbolt 3. However, if the USB-C port has a white 'P' symbol, this port supports Mini DisplayPort. You can, therefore, connect an external monitor.
The DisplayPort should be your first choice for connecting your laptop to an external monitor. The VGA and the S-Video are the least favorites when connecting the laptop to an external monitor.
The Dell laptop will connect with any external monitor as long as they both have identical compatible video ports. However, if you don't have a compatible cable, you can use an appropriate adapter for the connection.
FAQs
How Do I Connect My Dell Laptop to a Monitor Using HDMI?
To connect your Dell laptop to an external monitor, follow the steps listed below.
- Connect one end of the HDMI cable to your Dell laptop. Plugin the other end of the cable to the external monitor.
- Plug in a power cable to the laptop. Do the same to the external monitor.
- Attach the power cord to a power source and turn it on.
- Switch on your laptop and the external monitor.
- Select the video source you have connected to your monitor.
- Press the Fn+8 keyboard shortcut to switch between the laptop display and the monitor.
- Press Fn+8 key shortcut twice to use both screens as display interfaces.
- Press Fn+8 shortcut for the third time; use your Dell monitor as the sole display unit.
What Cable Do I Need to Connect a Dell Laptop to Monitor?
You'll need a DVI cable, DisplayPort cable, VGA cable, HDMI cable, or USB-C cable for your Dell laptop-monitor connection. All these cables are compatible with Dell laptops.
Choosing which one to use will depend on which one you have.
However, DisplayPort is the favorite among the cables because of its high bandwidth range (80Gbps), high display resolution (8K and 10K), and high refresh rate of up to 240 Hertz.
These features mean that the DisplayPort connection will have a fast data transfer rate. The video display will also be of high quality.

VGA is the least favorite of the cable options for this connection. The prime reason is that it is limited to analog signal transmission. It also transmits video signals alone, which is why your monitor says no signal, meaning you won't be able to use the second monitor with the laptop closed. It also has a slow data transfer rate, making it less efficient.
What Is the Best Way to Connect a Dell Laptop to a Monitor?
The best way to connect your Dell laptop to an external monitor is by using DisplayPort cables. This cable ensures fast and quality video transmission to the external monitor.
Use the procedure below to connect your Dell monitor to an external monitor using DisplayPort.
- Connect power cords to your Dell laptop and the monitor and attach them to the power source.
- Switch on the power source.
- Use your DisplayPort cable to connect between the laptop and the monitor.
- Power on the laptop. Do the same to the monitor.
- Select the video source you have connected to your monitor.
- Toggle between the two displays by pressing the Fn+8 keyboard shortcut to use the monitor as the only display. Press the Fn+8 key shortcut twice to use both screens. You should press the Fn+8 shortcut for the third time to use your Dell monitor as the main display.
Do I Need a Dell Monitor to Connect With My Dell Laptop?
No, you don't need a Dell monitor to connect with your Dell laptop. Connect it to any monitor with a compatible video card, like the Dell laptops. The built-in graphics card adapter port on the motherboard of the Dell laptop makes the connection to any external monitor possible.