Table of Contents
Using laptops too frequently might be the cause of broken keyboards, especially gamers. No one wants that to happen to his or her laptop, especially the new expensive ones. In this situation, people would think about buying a new laptop, fixing their keyboard, or learning how to disable laptop keyboard whether you have a normal one or a backlit keyboard.
Buying a new laptop or fixing keyboards is not the best choice for many people. Doubtless, in certain situations, we just need to disable the keyboards to use the external ones and wait until we are ready to buy a new one. Let’s find out how to do it with our simple solutions below!

How to Disable Laptop Keyboard
Disable Your Laptop Keyboard on Windows through Device Manager
#Method 1
The simplest way to disable your keyboard is using Device Manager which is available right on your laptop. Device Manager is an applet in Windows which lets you control the hardware attached to your laptop or PC.
With the presence of Device Manager, no need to download any other software to disable the keyboard anymore. To lock your keyboard using Device Manager, you can follow the steps below:
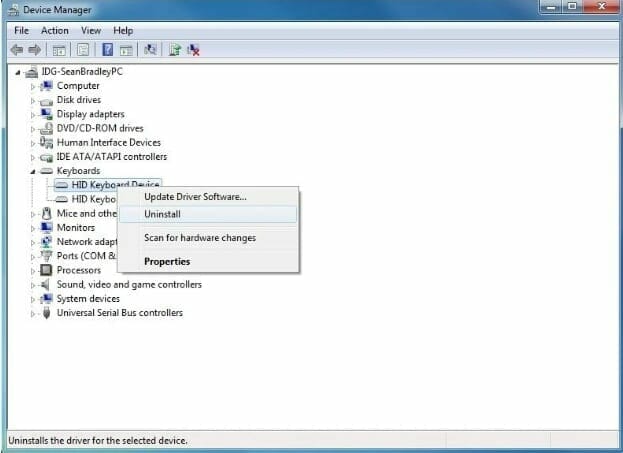
- Press the “Start” button on the left lower corner of your laptop
- In the "Search Box”, type “Device”, then click on “Device Manager” in the result list.
- Now, a window is open. Find and click on “Keyboard” in the result list to open it.
- Click on “Internal Keyboard” option, then click “Disable”. If you cannot find the “Disable” option, then find and click on the “Uninstall” option. In this case, if you click on “Uninstall” then next time when you boot your laptop into Windows, the keyboard will be reinstalled. If you do not want it to be reinstalled for any reason, please check KeyFreeze and Kid Key Lock. We will mention the software in solution number 6 and number 7 below.
- Click “File”, then click “Exit”. That is it. Your Keyboard now is successfully disabled.
If you cannot find the “Disable” option while you are going through the five steps mentioned above, check solution number 2.
#Method 2
For some reason, many users say that they somehow cannot find any “Disable” option that is available on their laptop to click on. If you have the same problem, then you can try to disable your keyboard with “Device Manager” in another way. Follow the guided steps below to try again:
- Press the “Start” button, then type “Device” on the “Search Box”. A list of results will appear, click on “Device Manager”.
- Click on “Update Driver” option
- After you click on “Update Driver” if you see it says “check online or use existing drivers”, click on “existing drivers only” option.
- Unchoose “Only use compatible drivers”
- Choose one
- Restart your laptop.

Disable Your Laptop Keyboard Using a third-party Device Manager from CNET
If the first two solutions do not make you happy, then you can consider installing a third-party “Device Manager” from CNET. It offers you a chance to disable your keyboard without taking the hardware off your laptop.
This software is free and you can find it easily on Google to download and use. It is strongly recommended that you have a restore disk for your laptop.
Disable Your Laptop Keyboard Using Keyboard and Mouse Cleaner - For a Quick Laptop Dusting
Keyboard and Mouse Cleaner is not suitable for you if you want to disable your laptop for so long or use an external one. This software is for you if you need to clean the dust off your laptop frequently.
For example, if you have pets stepping on your keyboard, or when your kids make your keyboard dirty, you might need to clean it up right away even if you are working. In this case, shutting down or restarting your laptop can be annoying, and this software can be a savior for you.
Keyboard and Mouse Cleaner is published by Gromicho AF Systems. It lets you disable your keyboard and mouse in 60 seconds from the time you click on the broom icon. This time is automatically set for you because it is enough for you to quickly clean some dust off.
But if you wish to do it for longer, you can change the time frame, your keyboard and mouse will be disabled until the set time is off.
This software is useful for everyone and it will make your life with laptops easier. Give it a chance and you might appreciate it.
Disable Your Keyboard Using Keyboard Cleaner (for Macbook Users)
If you are using Macbook and find it a little bit harder to use other software, then you might want to check Keyboard Cleaner out. This is a donationware which means you can choose how much money you want to donate to the publisher so that you can use the software.
Keyboard Cleaner can disable your keyboard, mouse, and screen so that you can clean your laptop without turning it off. This software is similar to Keyboard and Mouse Cleaner mentioned above, but this is for MacBook only. If you are a MacBook lover, this software might satisfy you.

KeyFreeze - For Disabling Your Keyboard, Mouse or Both in Your Wished Time
KeyFreeze is free software that allows you to disable your keyboard and mouse until you want to use them again. It is easy to download and use. KeyFreeze is useful for people who have children and pets playing with the laptop.
It is annoying and even “dangerous” for your job if they somehow press some button and send unwanted documents or texts. However, if you want to disable your keyboard and want to protect your personal information on your laptop at the same time, then this software might not be the best one.
Imagine, what if everyone who knows the unlock shortcut can activate the keyboard and use it? So if you want to set a password to double your security, then check solution number 7 in this article.
After downloading, extracting KeyFreeze the application successfully, you then have five-second until the keyboard and mouse are disabled. When the software is in use, you cannot use the keyboard and mouse anymore. If you want to use it again, the unlock shortcut is“CTRL + ALT + F”.
What if you want to disable only the keyboard and still want to use the mouse or vice versa? In this case, you can click on the software icon in its taskbar, then choose the “Relevant Option”, then click on “Lock Keyboard”. If you wish to disable the mouse, then just simply click on “Lock Mouse”.
Kid Key Lock - Disable the Whole Keyboard or Only Some Chosen Ones
As you can guess from the name “Kid Key Lock”, this software helps you with preventing kids or pets playing or stepping on your keyboard. Kid Key Lock is a really useful software to disable your keyboard for several advantages.
Not like other software that only lets you disable the whole keyboard, you can disable only some of the buttons on your keyboard or the whole keyboard. Not only for the keyboard, but this software can also let you disable your left, or middle, or right mouse button, or the whole mouse.
If you do not want your kids to play with your laptop but you still need to use the “Enter” or “Space” button, then Kid Key Lock will satisfy you more than the other software listed above by doing that perfect job. You can simply choose the button you want to use, and disable the rest.
Besides, you can set 2 kinds of passwords with this software: password to show setup, and password to quit Kid Key Lock. This is for you to protect your personal information from other people. If someone knows perfectly how to unlock a disabled keyboard, he or she cannot unlock yours.
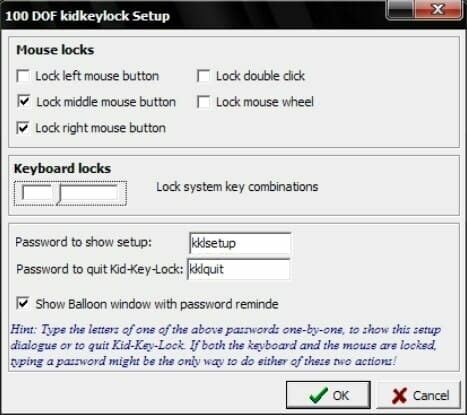
Conclusion
In conclusion, disabling our keyboards to clean it or to use an external one can simplify your lives in many cases. The seven solutions mentioned above can help you with different needs. By using them, you can stop worrying about playful kids, pets, strangers, or the money cost for a new laptop keyboard.
We recommend that you read the solutions listed above carefully to know how to disable laptop keyboard for your suitable wants. It would not be useful for you if you want to use an external keyboard for example and download “Keyboard and Mouse Cleaner” which just lets you have normally 60 seconds for a quick laptop dusting.


