Table of Contents
You press the power button on your MacBook to turn it on as usual. However, this time, your Mac fails to enter into the Desktop but shows up a black screen or a black screen with a cursor.
So, how can you turn on your Mac and use it for work? Please relax. Here, in this post, we’ve analyzed the possible reasons and concluded the useful solutions to help you fix Mac black screen. Let’s explore more details.
Why Is Your Mac on but the Screen Goes Black?
Many possible reasons as to why your monitor keeps going black, such as:
- No or no enough power supply.
- Software incompatibility.
- System bugs.
- Insufficient Mac disk space.
- Virus attack.
- Peripheral incompatibility.
- Loose or damaged Hardware or firmware.
Whatever the causes are, you can identify them immediately. You need to troubleshoot your MacBook black screen problem in different ways, then the culprit can be locked at the end.

Recover Data from Your MacBook that Starts up to Black Screen
It is worth mentioning that your files stored on your Mac machine have the risk of loss as your Mac shows a black screen and won’t turn on. Therefore, you’d better rescue your data off your unresponsive MacBook before trying to fix it.
To recover files from a Mac computer with a black screen issue, you need to use a data recovery tool. Here, We highly recommend iBoysoft Data Recovery for Mac to get your files back from a Mac that starts up to a black screen. This data recovery software is also professional at recovering files from a Mac that even won’t turn on.
All you need to do are:
- Boot your Mac into macOS Recovery mode.
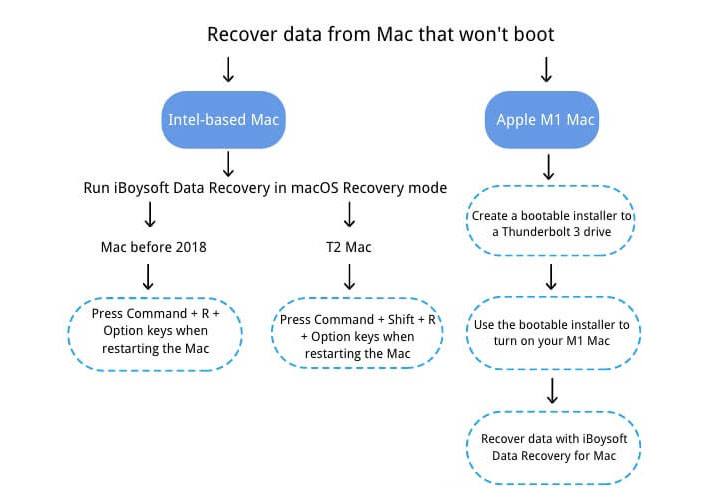
- Connect your Mac to the network in macOS Recovery mode.
- Select Utilities > Terminal.
- Type the following command to launch iBoysoft Data Recovery for Mac in Recovery Mode: sh <(curl http://boot.iboysoft.com/boot.sh)
- Select the Mac hard drive in iBoysoft Data Recovery for Mac.
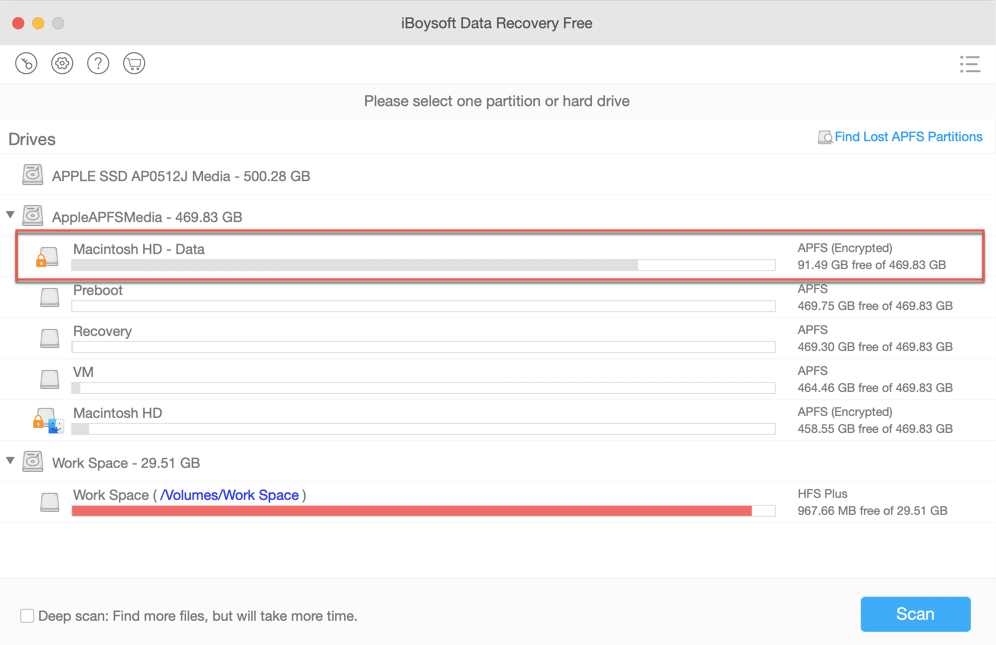
- Click Scan to search for the data on the drive and then, preview the scanning results, tick the wanted files, and click Recover. Here, you need to connect an external drive to your Mac to save your recovered files.
How to Fix MacBook Black Screen Issue?
After recovering the files on your Mac, you can get down to fix your MacBook Pro or MacBook Air black screen issue with the following methods.
1. Check the power of your MacBook
Perhaps, your MacBook shows a black screen after pressing the power button is due to the power issues. You can charge your Mac for about 15 minutes and then press the power button again. If it’s in vain, check if your charger cable is in good condition.
If your MacBook has no power issue but still shows a black screen with no startup chime and no cursor on the screen, check if there are any hardware problems with your MacBook. For instance, if your MacBook monitor is broken, you can replace it with the best monitor for MacBook Pro.
2. Force Restart Your MacBook
If you can hear a startup chime or see the cursor appear on the screen after pressing the power button, it means that the MacBook doesn’t have the power issue.
You can press and hold the power button for a few seconds to completely shut down your Mac. Wait for a moment, then, press the power button again to force restart your MacBook.
3. Disconnect All the Peripherals
Sometimes, your MacBook won’t start up but shows up a black screen results from hardware incompatibility.
You can disconnect all the peripherals or the recently connected external devices. Then, restart your MacBook to check if it can boot up normally. If it can, reconnect the peripheral devices one by one to find out the troublemaker.
4. Debug the Screen Brightness of Your MacBook
Maybe, you mistakenly press the F1 key, resulting in your screen brightness being very low and near to black. So, your Mac appears a black screen after a startup.
You can press the F2 key to light up your screen. Does your MacBook still show a black screen? Well, try the next solution.

5. Reset NVRAM
NVRAM, short for Non-volatile random-access memory, is used to store settings for display resolution, recent kernel panic, startup disk choice, etc. You can try to reset the NVRAM of your MacBook to fix the black screen issue.
There are the steps to reset the NVRAM settings on your Mac:
- Reboot your Mac and simultaneously press down the Option + Command + P + R keys on the keyboard.
- Release the shortcut keys when your Mac delivers the second startup sound or you see the Apple logo show up and disappear twice.
If you have an M1 Mac, you don’t need to reset NVRAM settings because M1 Macs can auto-reset NVRAM every time your Mac starts.
6. Reset SMC
The SMC stands for System Management Controller. It manages all power settings on the Intel-based Macs. But an M1 Mac doesn't have SMC. When your MacBook fails to turn on, you can reset SMC on your Mac to check and fix the potential errors.
- Turn off your Mac.
- Press down the power button and the Shift + Control + Option keys meanwhile for about 10 seconds.
- Release the keys.
You can reboot your Mac to check if you can access the Desktop.
7. Fix the MacBook in macOS Recovery Mode
If the above ways are not workable for fixing the MacBook black screen issue, you can boot your Mac in macOS Recovery mode. Then, use the Disk Utility in Recovery Mode to fix the unbootable Mac.
To boot an Intel-based Mac in macOS Recovery:
- Restart your MacBook computer and hold down the Command + R keys at the same time.
- Release the Command + R keys when seeing the Apple logo or spinning globe showing up on the screen.
To boot an Apple M1 Mac in macOS Recovery:
- Shut down your Mac and then press down the power button until the startup options pop up.
- Select Options and click Continue.
When you see the four macOS utilities as below, you are in macOS Recovery mode.
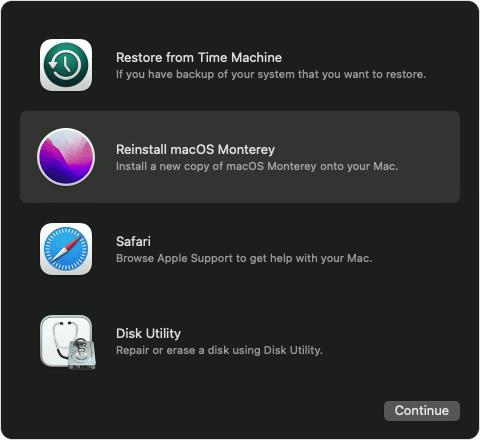
Run First Aid to check the startup disk
- Click Disk Utility.
- Select the startup disk (usually named Macintosh HD or macOS ) listed in the Disk Utility window.
- Click First Aid > Run to check the MacBook startup disk.
- Wait until the First Aid to check and repair the detected errors on the startup disk.
If First Aid shows it has found and fixed some errors on the startup disk, you can restart your MacBook Pro to check if the black screen issue is resolved.
If First Aid is useless, your startup disk is probably corrupted by a virus, or there are serious problems in the system, you need to reinstall macOS.
- Click Reinstall macOS in macOS Recovery mode.
- Follow the on-screen instructions to reinstall macOS.
To Sum Up
It is a common issue that a MacBook goes to a black screen after pressing the power button. When you encounter such a case, rescue your files on your Mac first. Then, troubleshoot this issue with all available solutions concluded in this post to fix the Mac black screen issue.


