Table of Contents
You can get rid of broken registry items in either of the following ways.
Doing a disk clean-up
Running DISM command as provided in the command prompt.
Refreshing your computer
How to get rid of Broken Registry Items by Disk Clean-Up
- You can get rid of broken registry items from your computer by disk clean-up using the following set of instructions.
- Go to start by simultaneously pressing Windows and S keys.
- On the search interface, key in "Disk Cleanup." Select the first feed from the list given.
- A new page shows on the screen directing you to choose the file on which Windows is installed. Select the file.
- Press on the Clean Up System Files option, then select the drive again.
- Go through all the options suggested to confirm if you want to get rid of them, then click OK.
- This action will delete all unwanted files on your PC system to help speed up its overall performance.
Program to get rid of broken registry items is pre-installed in nearly all Windows computers to eliminate all unnecessary files on your PC (see Windows Defender). This boosts performance speed and frees more space. It scans your computer's hard disk and displays the internet cache, temporary files, and corrupt programs and files.
How to get rid of Broken Registry Items by Dism Command
You can get rid of broken registry items from your computer by Dism command by following the set of instructions given below.
- Open the run prompt command by simultaneously pressing Press Windows and R keys.
- Key in cmd, then simultaneously press Shift and Ctrl and Enter keys. This command grants you administrative privileges.
- Key in the command given below, then press the Enter key.
- DISM /Online /Cleanup-Image /ScanHealth
- Wait for the proceeding to complete.
- On completion, confirm if the program successfully deleted the selected pair of broken registry items.
How to get rid of Broken Registry Items by Refreshing your Computer
You can get rid of broken registry items from your PC by refreshing your computer using the following instructions.
- Press the Windows button and the I key simultaneously to access settings.
- On the settings interface, select the Update & Security option.
- From the new page that appears, click on the Recovery option.
- Select the Get Started option. You can select the keep my files option or the Remove everything option. The Keep my Files option allows you to retain your valuable files but removes corrupt programs, settings, and applications. On the other hand, the Remove everything option will eliminate all corrupt programs, settings, and applications with your personal files included.
- Ensure you back up your personal files if you choose the Remove everything option.
- Follow the instructions as directed on the screen to finish the Windows refreshing process. This will automatically reset and remove broken registry items.
This registry broken items removal procedure is mainly done if other methods, disk clean-up, and Dism command, fail to remove damaged registry items from your computer. However, there are chances that all the methods mentioned above may fail to get rid of broken registry items from your computer. If you're a victim of this, we recommend using the Restore Repair Tool to delete the broken registry items.
How Restore Repair Tools Gets rid of Broken Registry Items
Restore Repair Tools removes broken registry items from your PC by scanning and diagnosing your computer system files and programs. Restore repair tools will then use a technology designed only to fix the Windows Operating System to remove all broken registry items and fix other issues in your computer system.
Restore repair tool resolves registry issues resulting from system corruption in your computer. It does this by reversing existing registry files' damage and replacing them with new ones.
Scanning
The Restore Repair Tool scans your computer's Windows Operating System for up to five minutes to detect the following issues.
Hardware issues
Hard disk speed
Low memory
CPU temperature and power
Security issues
Malware
Viruses
Trojan Horses
RootKits
Spyware
Stability issues
Programs crashing more often
Applications prone to crashing
Crashing frequencies.
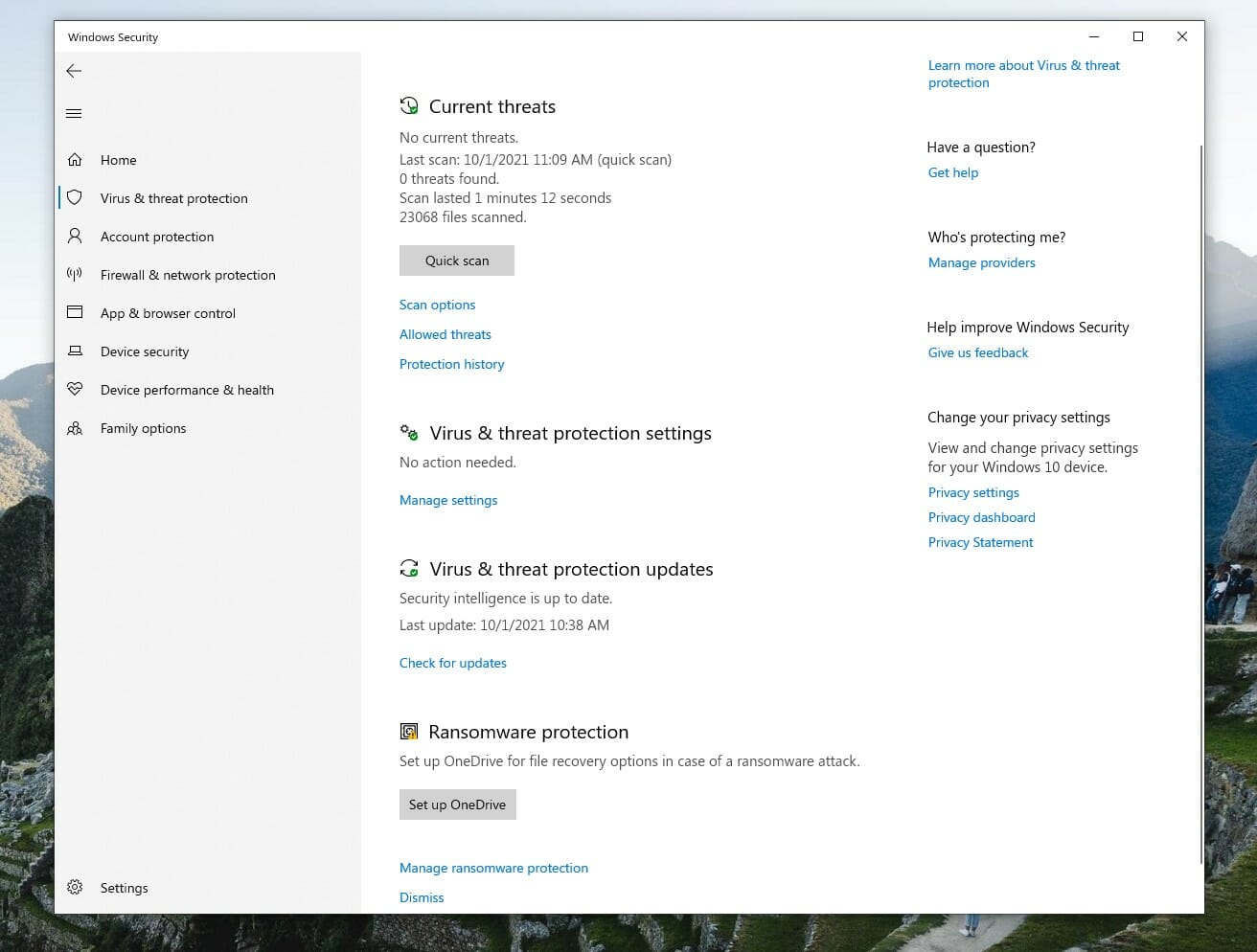
Repair
After the Restore Repair Tool finishes scanning your computer, it will automatically run a repair process to remove the broken registry items. The program repairs and quarantines discovered malware. Broken registry items are removed and replaced with new, safe ones.
How to get rid of Broken Registry Items on Windows 7
You can get rid of broken registry items on Windows 7 by following the set of instructions given below.
- Hold down the Windows key and press the R key to open the Run command window.
- On the dialogue box that appears, key in Regedit, then press Enter.
- Grant access to admin privilege by inputting cmd, then simultaneously press Shift and Ctrl and Enter keys.
- HKEY_CLASSES_ROOT will appear on the left pane. Double click on it.
- Select the unwanted program or folder you want to get rid of from the expanded list of programs.
- Proceed to the HKEY_LOCAL_MACHINE and repeat the same procedure.
- After finishing this procedure, broken registry items will be removed from your Windows 7 computer.
How to get rid of Broken Registry Items on Windows 10
You can get rid of broken registry items on Windows 10 in either of the following ways.
Doing a disk clean-up
running DISM command as provided in the command prompt.
Refreshing your computer
Follow the set of instructions as highlighted earlier in this article to get rid of broken registry items on Windows 10.
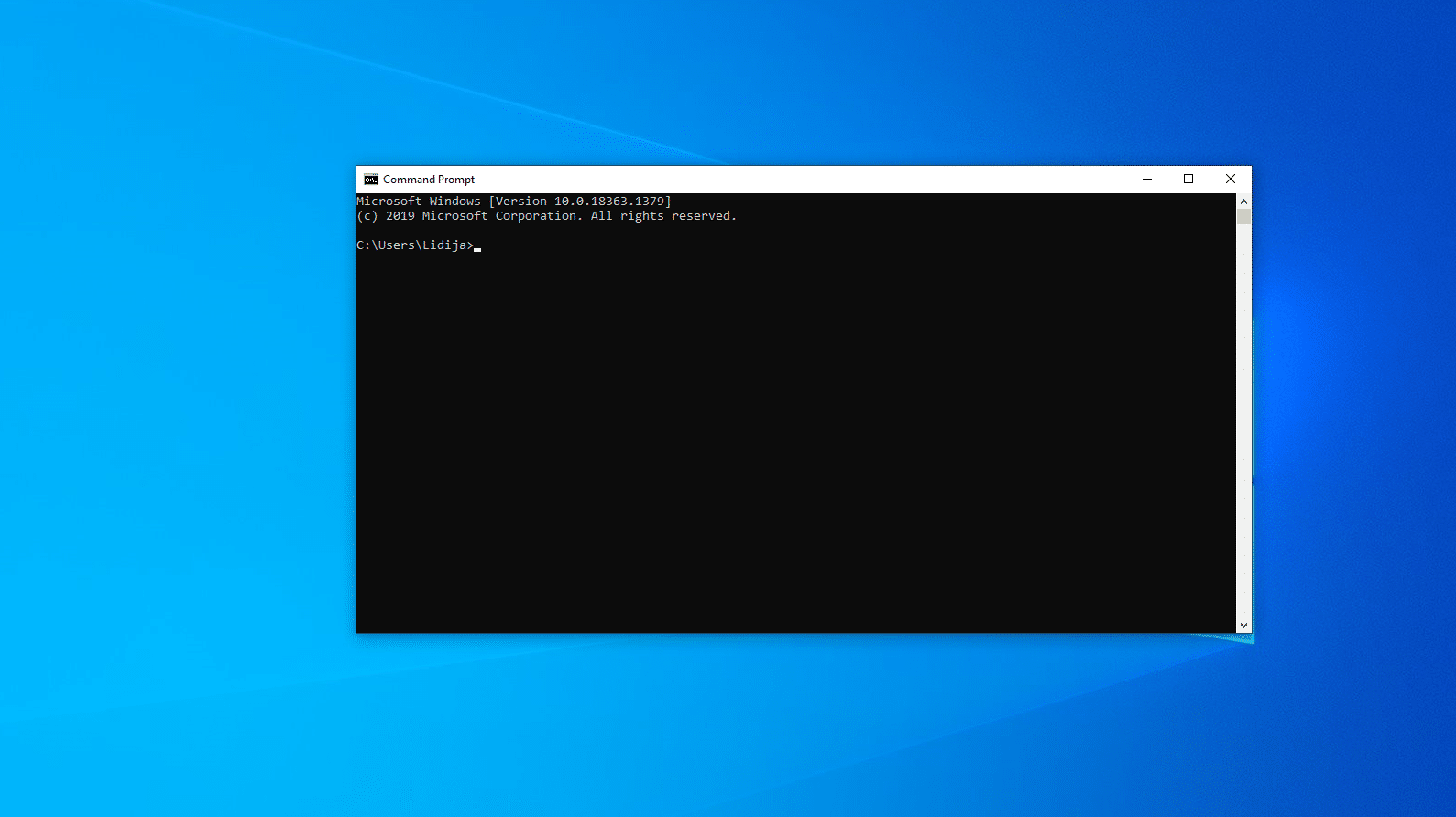
What is Windows Registry?
Windows Registry is a hierarchical computer database containing all the user settings, application settings, device drivers information, passwords, Windows settings, and many more on your Windows operating system. It was first applied in 1992.
The Windows Registry stores every activity information your computer operates. Despite the Windows Registry being a solid database, several registry issues may arise, such as broken registry items. These issues take up space on your computer and lower the speed of performance in your computer.
The Windows registry stores all information and settings organized in one location rather than storing them in text-based configuration files, where each application has separate files.
What Causes Broken Registry Items?
The following list of factors causes broken registry items.
- Broken registry items may build up when you uninstall old softwares or upgrade your computer's Windows.
- Broken registry files may build up when you leave your unwanted registry files created by Windows undeleted.
- Broken registry items may also build up when redundant files blot the registry causing its items to get corrupt, broken, or damaged.
- Broken registry items can also be caused by faulty hardware, power failure, or abrupt shutdown.
- Broken registry items may also be caused by malware or virus attack that corrupts the files and programs in the registry (see best free antivirus tools or best internet security posts) .
Is Getting rid of Broken Registry Items Worth It?
Getting rid of broken registry items is worth it as far as the performance speed of your computer is concerned. Removing unwanted and corrupt files and programs from your computer system will free up space and boost the speed of performance of your computer.
You should schedule a regular check on your Windows computer to ascertain that there are no broken items on the registry. Do a check immediately when you realize your PC's performance goes down or some programs are not working as expected.
Several repair tools are integrated into your Windows computer to scan, diagnose, and fix issues arising in the registry.
Contrary to this fact, it may sometimes be pointless to remove broken registry items. The registry contains hundreds of thousands of information and programs. Removing a section of its files or programs may have a very minimal impact on the performance of your PC.
However, it may be necessary to remove the broken registry files when you're installing a program. Also, removing the broken registry items may be required when a program or application fails to work correctly.
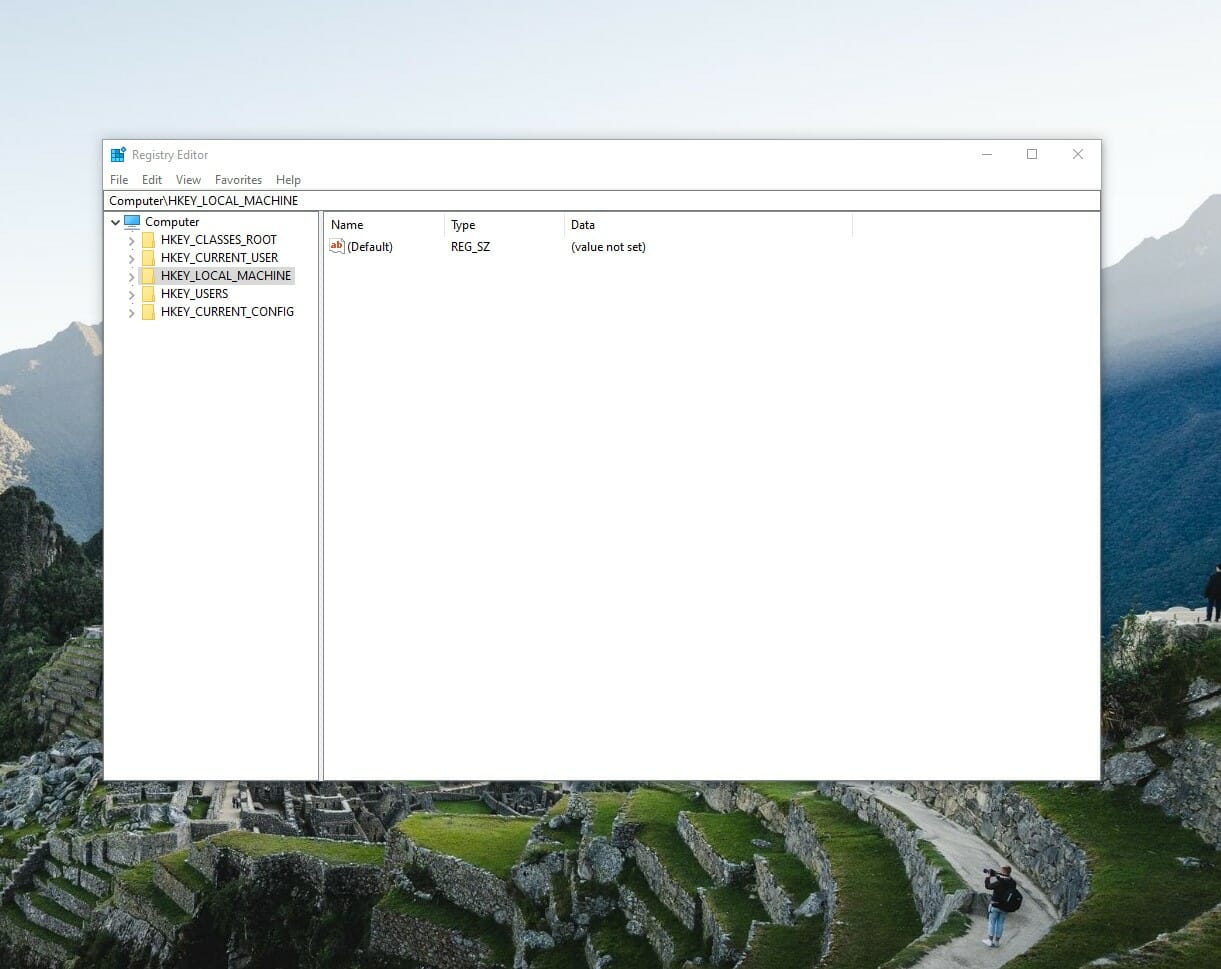
Is Backing Up My Computer Registry Necessary when Removing Broken Registry Items?
Backing up your computer registry is necessary when getting rid of broken registry items. The Windows Registry contains.
Sensitive and essential files.
Programs.
Settings that might be closed if you remove the broken registry items without backing up the registry.
Any interference with the registry file may damage your Windows Operating System, causing further problems such as computer malfunction.
How to Back Up Windows Registry File
You can back up the Windows registry file using a manual backup procedure or by creating a restore point.
Manual Windows Registry BackUp on Windows 10
To backup Windows registry files manually on Windows 10, follow the instructions given below.
- Go to the Start menu and click on the search box. Key in regedit.exe and press Enter.
- A prompt message pops up on the screen asking you to provide the password. Input the password or confirmation to proceed.
- On the Registry Editor, select the registry key you wish to back up.
- Click on the File tab, then choose the Export option.
- On the dialogue box that appears, select the location where you want to save the backup registry file.
- In the file name section, input a name for the backup registry file.
- Click on the Save tab to finish up the set-up.
Creating a Restore Point to Backup Registry File on Windows 10
To backup your registry file on Windows 10 by creating a restore point, follow the steps given below.
- Go to the Start menu and input create a restore point.
- Choose the create a restore point.
- Select Create a restore point from the search results displayed.
- Select the Create option and follow the instruction given to finish creating a restore point.
Manual Windows Registry BackUp on Windows 7
To backup Windows registry file manually on Windows 7, follow the instructions given below:
- Go to Start and open the search box.
- Input regedit.exe and press Enter key. A prompt message will pop up. Enter the password or confirmation to proceed.
- In the Registry Editor, select the registry key you wish to back up.
- Click on the File tab, then Export.
- On the dialogue box, choose the location where you want to save your backup registry file.
- Input a name for the backup registry file and click save.
How to Create a Restore Point in Windows 7
To create a restore point in Windows 7, follow the steps highlighted below.
- Right-click the Start button and select the control panel.
- Select the System and Maintenance options.
- Click on the System option.
- In the new Windows interface, select System protection from the left pane.
- Choose the System Protection tab.
- Click on the create tab.
- A dialogue box will appear—key in a description and select Create.
How to Fix Broken Registry Issues by a Registry Backup Restoration
You can fix broken registry items by a registry backup restoration by following the instruction given below.
- Open your Windows file explorer.
- Double click on the reg file. This is where the form-backed-up registry is stored.
- The Registry Editor, or rather the Regedit, will open, and your files will be restored.
- In the Registry Editor window that shows up on the screen, click on the yes option to confirm the Windows Registry restoration.
- Wait for the process to complete. It may take a little while, depending on the size of the files you're restoring.
- When the restoration process completes, restart your computer. This will fix all broken registry items on your registry. However, this will depend on whether the items are broken in the previously backed-up registry file.
- After the fixation process is complete, be sure to back up the registry file again for future access when you need a repair again.
This method of getting rid of a broken registry is only applicable if you had previously backed up your registry. For those that don't have a backed-up file, this method will be of less use.
This is the broken registry removal method that Microsoft recommends (see also Microsoft Security Essentials disabling guide).
Alternative Methods to Getting rid of Broken Registry Items
Reinstalling Windows or resetting your computer can get rid of broken registry items.
Reinstalling Windows in your PC or resetting your computer can as well get rid of broken registry items. This process allows you to remove the current registry and replace it with a new one. Replacing the registry means all broken registry items will be deleted.
However, a downside to this method is that you'll have to reinstall all removed applications during the resetting process. If you're using Windows 10, you may be lucky as it has an option for you to save your personal files.
To run a PC reset, follow the instructions given below.
- Go to start and input the reset command in the search field.
- Select the Recovery section from the Settings app (Windows 10).
- Follow the instructions you'll be provided with to finish resetting your computer.
If your PC issue is severe, you'll need to reinstall your Windows operating system. Log in to Microsoft.com and download an ISO image. You'll then have to write the image to an optical disk.
Using Third-Party Registry Cleaners to get rid of Broken Registry Items
Third-party registry cleaners - see iBeesoft data recovery - can also be used to get rid of broken registry items from your computer system, although Microsoft doesn't recommend this. You can use several third-party tools to remove broken and corrupt registry files from your computer system.
The downside to third-party registry cleaners like Malwarebytes is that you're not guaranteed your PC safety as they could contain viruses or spyware that may cause further severe problems to your computer. On a related note, you can see our reviews of the business antivirus software that will make your work easier.
Registry cleaners are commonly used to remove items left behind when a program or application is uninstalled. These items are not broken registry items; therefore, they do not impact your computer performance, but their build-up may corrupt the registry files.
When choosing a registry cleaner, ensure they are from a reputable company and have an existing track record.
Examples of Registry cleaners are listed below.
- Malwarebytes
- CCleaner
To get rid of broken registry items from your PC using a third-party registry cleaner (CCleaner), follow the instructions given below.
- Open the CCleaner app on your computer.
- Select the Registry tab, then choose all items you want to inspect for broken registry items.
- Select and click on the Scan for Issues option.
- Wait for the scan to complete.
- After completing the scan process, go through the items and select the ones you want to delete. To do so, click on the Review Selected Issues option.
- Select the Yes option from the dialogue box to create a backup Registry file.
- A new window containing all the items will show on the screen. You can fix the items one after another by reviewing each issue then selecting Fix Issue. Clicking on the Fix all selected issues tab will fix any broken registry item.
- Restart your computer to finish the process.
You can use Group Policy Objects (GPO) to get rid of Broken Registry
Group Policy Objects allows you to get rid of broken registry items from your computer by allowing the admin to specify a set of related settings and apply them to a given group of computers. This can be applied in corporations with broken registry items on several machines connected to one network.
The Group Policy Management Editor in Windows allows you to edit or delete registry keys from a central location. Some Windows editions have a built-in Registry Editor that automatically fixes broken registry items.
To get rid of broken registry items using GPO, follow the instructions given below.
- Open the Windows settings.
- Select computer and user configuration items for a GPO.
- Select preferences options.
- Right-click on the registry option to launch the registry wizard or add a key.
However, you should be very careful when carrying out this process. Incorrect registry keys can compromise the whole set of computers, affecting their operations.
Using System File Checker to Remove Broken Registry Items
You can also use system file checkers to remove broken registry items. The System File Checker automatically fixes your system files and removes any broken registry item.
To use the system file checker tool, follow the set of instructions given below.
- Right-click the Start menu.
- Choose and click on the Windows PowerShell tab. (Admin)
- A new PowerShell window will open. Input SFC /scan now
- Press enter to proceed with the process.
- The system file checker will then scan your computer for broken registry items and will, after that, repair or remove any broken registry items or other corrupt files.
How Automated Repair Tools Removes Broken Registry Items
Automated repair tools remove broken registry items by the following means.
- To run the automated repair tool, open settings, then select the Updates and Security tab.
- Select the Recovery option and select the advanced startup.
- On the advanced startup section, click on the Restart now tab. This action will allow your PC to reboot into the Advanced Startup Options menu.
- Click on the Troubleshoot tab and proceed.
- Select the Advanced options tab to display the list of Advanced options.
- Choose Startup Repair from this list.
- Select your account, then enter your password.
- If you don't have a set password, click on the Continue tab to proceed.
The Automatic Repair tool will then scan your PC.
All broken items will be removed from the system.
This tool, the Automated Repair utility, is primarily used to address Windows 10 startup-related issues.
Conclusion
Windows registry is an essential component in a computer system. Check-ups should be done on the computer to ensure there are no broken registry items as their presence reduces the computer's performance besides reducing storage.
Use a method recommended by Microsoft or either of the techniques we've discussed to eliminate broken registry items in your computer. When using third-party registry cleaners and scanners to fix or remove broken registry items, care needs to be taken. They can cause more harm than good to your computer.
Most important, don't forget to backup your registry files first before you begin to fix or remove your broken registry files.


