Table of Contents
Desktop PCs are great for gaming. But let’s face it, many of us prefer the cool, compact portability of laptops. If you use the latter to play games, you’ve likely pondered how to improve gaming performance on your laptop.
Well, ponder no more. There are actually several quick and effortless ways in which you can see an immediate improvement in your gameplay – many that can be implemented right away, with little to no technical knowledge required. However, it helps if you are using a high-end laptop like the ones we reviewed here, or in this post.
There’s no need to suffer through aggravating slowdown anymore. So sit back and read on to learn how to make your gaming faster. You’ll soon be on the fast track to enjoying a better gaming experience, even on really inexpensive laptops we looked at here, or in this review.
Finally, for those of you who are using virtual machines, we strongly advise you to consider boosting the backup speed by up to 2x while reducing storage space consumption. To do this, turn to Hyper-V backup from NAKIVO for one of the best solutions out there.
How to Improve Gaming Performance on Laptop in 10 Steps
1. KEEP YOUR LAPTOP CLEAN AND DUST-FREE TO IMPROVE GAMING PERFORMANCE
This is one of the most overlooked aspects of improving performance. Dust gets into everything, perhaps more so electronics than anything else. Have you ever peered into the plastic grating behind your TV?
If so, you’ve likely seen masses of brown haze that cake said grating and everything inside. This is especially detrimental to a laptop because it eventually chokes the air flow that so vitally keeps your internal components cool.
I’ve seen fans so clogged with build-up that they no longer spun. Whenever this happens, important parts of your laptop that allow games and other processes to run smoothly begin to slow way down.

This is most impactful to your GPU and CPU. And if you’re at all familiar with computer gaming, you know those two are the lifeblood to quality gameplay, among others.
So, how does one go about remedying this issue? By removing it, of course. Some areas that need cleaned will be easier to get to than others. The best course of action is to use air dusters to blast out that bothersome build-up.
But don’t stop there, oh no. You want to clear out that keyboard while you’re at it. You wouldn’t believe the stuff that finds its way under your keys. Remember, the goal here is to optimize your laptop so that you’re getting the best gaming experience possible.
The bottom line is simple, really. The cleaner the electronics, the better they will run. Practice this often and you’ll be taking the first step to getting better gameplay. It’s a good idea to get in the habit of performing routine cleaning of not just your laptop, but all of your electronics.
It’s important to note that this step is for a laptop that hasn’t yet seen major overheating from dust build-up. If you’re looking at a potentially clogged fan, you’re going to have to consider taking your system apart. In case you have a fanless laptop, you'll still have to clean the vents from time to time to avoid dust accumulation.

Depending on where you stand in the timeframe of your warranty, you may not want to do this. Opening up your laptop on your own is a quick way to void said warranty. If you’re already out of warranty, though, the sky’s the limit.
You can do whatever you please, and in this case, performing a thorough cleaning inside and out may not be a bad idea. Always make doubly sure you know the validity of your warranty.
I’ve seen folks open up systems who assumed their warranty was no longer active; only to learn that it was. Well, it certainly isn’t any good now. They were dealing with a pretty bad defect that could have been made good by the manufacturer.
All it takes is some time to check and research your purchase history. If your laptop’s fan suddenly stopped working for reasons other than dust build-up, it’s best to let the manufacturer take a peek inside.
Your warranty will remain intact, and you’ll likely get the issue resolved without the hassle of trying to fix it yourself.
2. UPDATE LAPTOP DRIVERS FOR FASTER GAMING
Step #2 in how to make your laptop run faster involves a less critical fix, but one that often benefits you greatly. This is one of the easier steps on the list, and something that nearly anyone can do with a little direction.
And that, my friends, is making sure that you routinely update drivers. Doing this helps your operating system run more efficiently. Thankfully, there’s very little to doing this.
Many drivers will update themselves, granted that you have that feature allowed on your system. How about that shiny new laptop graphics card upgrade you recently shelled out big bucks for?
Depending on the brand, you may have to perform searches for driver updates on your own. There are some notable brands, however, that perform routine updates. But you’ll want to ensure that “automatic updates” is checked to allow for this action.
This, too, isn’t anything harder than a simple Google search. Now, if you’re using a stock Intel graphics card, its drivers will update anytime there’s a Windows system update performed.
You may be inclined to stop there, thinking an updated GPU is all you need to really worry about. But we’re talking about improved performance all the way around. So make sure that your sound drivers are up to par, as well.
Gameplay can be negatively impacted by poor sound quality. It pays to take the time to search out every avenue of optimization. That includes your gamepad, too.
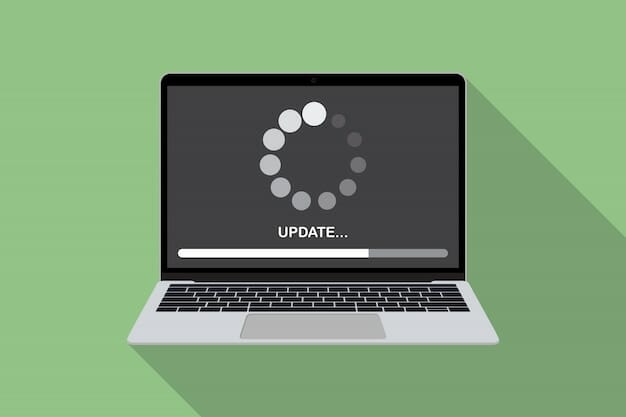
If every part of your gaming experience is fully optimized, you’ll stand a better chance of running into less problems along the way.
You want to get in the habit of performing update requests often. You may find that your game runs better after an update. But it might not hurt to look into other updates periodically.
I say, “Might” because not everyone needs to wildly perform updates. But I’ll discuss that more when we get to step #9.

3. INSTALL THE LATEST DIRECTX VERSION
If you’ve been using a computer for any amount of time, you’ve seen “DirectX” more than once. You may not know exactly what it does, but you know it’s something your laptop needs.
Let’s take a closer look at this important software so you have a better idea what you’re dealing with. A little inside knowledge goes a long way in helping you troubleshoot potential issues down the road.
In short, DirectX is the key to optimal media performance. This Microsoft suite of programs works to ensure that all manner of video and gaming is running at their very best.
With that said, it should come as no surprise that having your laptop running the latest version of DirectX is a critical step in seeing your games run well. So, how does one go about doing this?
It’s incredibly easy, and just requires you to take a trip to Microsoft’s website to see the process through. Alternatively, you can type in “dxdiag” into your Windows 10 search bar to ensure that you are up-to-date.
Currently, DirectX 12 Ultimate is the latest and greatest version scheduled to hit the streets, or super information highway, in this instance.
It will be out sometime in December of 2020. For now, though, your best bet is to stick with either DirectX 11 or 12.

4. OVERCLOCK THE LAPTOP GRAPHICS CARD FOR OPTIMIZED GAMING
Another notable method to make your laptop faster is to overclock your graphics card. We’re heading into territory that requires some technical know-how. So you might want to forego this step if you aren’t well-versed in how overclocking works.
But if you’re feeling up to the task at hand, there are some nifty tools online that help walk you through the process. Why is overclocking sometimes necessary, you ask?
Well, by doing this, you’re essentially allowing your graphics card to perform above and beyond its standard performance. You see, GPUs are designed to run at specific speeds.
When your system isn’t operating in a manner that’s adequate to you, overclocking will often give your system the boost it needs to allow your games to run as intended.

But be warned, overclocking also draws more power (more on that in a moment), resulting in more heat internally. And if you’ve been paying attention, you know that heat is a potential troublemaker when it comes to smooth laptop performance.
A laptop that gets too hot will automatically shut itself off in order to avoid damage, fire, or both. But all is not lost, for there are ways to combat this potentiality.
All laptops have internal cooling systems. If you’re overclocking so much that the cooling system can’t compensate, you’ll want to consider a secondary source for cooling.
You may also upgrade your laptop graphics card, as a newer (read: better) GPU will often have a really good cooling system built right into it. More budget-friendly laptops, as you can find out here, come with this feature. To get more info on the slightly less expensive laptops, you can check out the best ones under $1200 and $1500 in this review.
Regardless of which route you take, it would be prudent to look into an overclocking tool. This will help to ensure that you’re overclocking with care. And overclocking with care ensures that you’ll get the best results. Is overclocking RAM worth it is a topic we also discussed.
5. ADJUST YOUR COMPUTER’S POWER SETTINGS
If you recall, I mentioned how overclocking leads to your graphics card drawing more power. When this happens, you’re messing with your laptop’s standard power management routine.
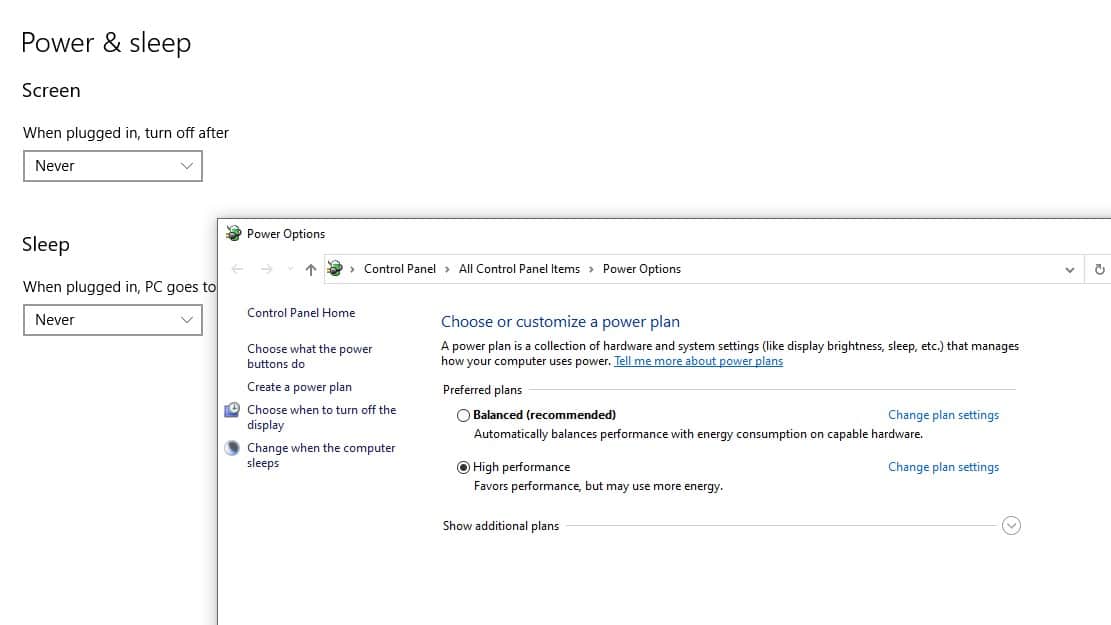
For one, you always want to be plugged in when you’re gaming. This allows your laptop to better disperse power where it’s needed. You’ll typically see less slowdown and other negative effects when steadily drawing power from a receptacle.
With Windows, you have the benefit of having direct access to your laptop’s power management software. From here, you can change its settings to better accommodate your recent overlocking excursion.
The idea is to ensure that Windows is giving the necessary increase in power to your graphics card (which now requires more due to the overclocking).
To get to this area of Windows 10 and make the needed adjustments to your system, simply type “power & sleep” into the search bar. Select it from the results and you should see “Additional settings” on the right-hand side.
From here, you’ll want to select the option for “High performance”. Once applied, you can rest assured that your graphics card is now getting the juice it needs to perform optimally.
If you find that your laptop has heat issues after performing this step, it’s time to look into that secondary cooling option that I mentioned a moment ago.
6. ACTIVATE WINDOWS 10 GAME MODE
OK, we’re taking a step back from the technical side of things. This step is easy enough that both kids and adults can make use of it. And that step is called “activating Game Mode”.
Game Mode is a relatively new feature that works to minimize background operations. When this is done, more resources are directed to your game, letting it reap all the benefits of your laptop’s technical assets.
Game Mode can amazingly make games run smooth as silk that once stuttered and bogged down. The great thing about this laptop gaming setup is that it doesn’t take effect until you start up a game.
So you can rest assured that your other programs will run as needed in the meantime. It’s a quick and easy little process that can result in big rewards for your gaming experience.
On a side note, Game Mode won’t make any changes to your games graphical settings. If you want this done, you’ll have to physically go into the game’s options menu and do this yourself.
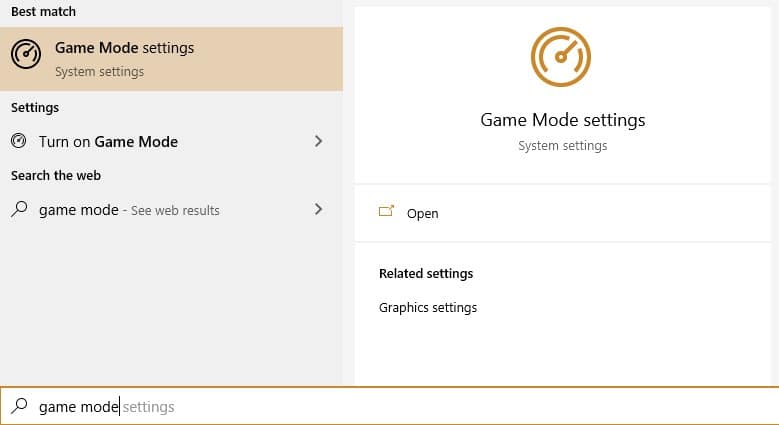
If you’ve been playing your favorite game at a less-than-stellar resolution or framerate, Game Mode might allow you to kick either of those up a notch.
To activate this setting, simply hold the Windows key and “G” simultaneously. This will bring up the Game Bar. From here, you can opt to enable Game Mode.
If you’re happy with the results brought on by Game Mode, be sure to enable the option for Game Mode to remember to activate for your game.
For an even easier route, simply type “game mode” into the search bar. You should see a clickable box that will enable Game Mode.
7. CLOSE BACKGROUND APPS FOR INCREASED LAPTOP FPS
Another easy way as to how to reduce lag on your laptop is by eliminating unneeded apps. If your laptop is running multiple programs in the background, your game’s framerate can take a huge hit.

On a personal note, if there’s one thing I can’t stand, it is subpar framerate. To me, there isn’t much else that takes me out of a game more so than missing frames.
Thankfully, there are some simple fixes in Windows 10 that help to remedy this pesky problem.
By eliminating background operations, your game can see a huge increase in performance. This often results in complete frame rate for a smooth, enjoyable gaming experience.
To ensure as few things are running during gameplay (nothing, ideally), check your bottom Taskbar. If you have an internet browser, media player, and other apps open, close them out. These stand to severely limit your framerate.
Now, type “task manager” into the search bar. Select it from the results and you’ll see several tabs. You want to pay attention to the first one on the left called “Processes”. These are all of the currently ongoing applications running in the background.
Some of these need to remain open. But if you see any you can do without, eliminate them. If you’re unfamiliar with the names of processes and what they do, it’s best to err on the side of caution and leave them be.
You don’t want to shut off something that you’ll need, after all. If you have a general understanding of Task Manager, you should be able to safely cease those programs you don’t need.
Obviously, if you see something blatant, like MS Word, close it out. You know you aren’t going to need it open while you play your game. This is a great way as to how to increase FPS on your laptop without needing much technical knowledge.
8. ONLINE GAMERS: CHECK YOUR NETWORK SPEED
We’ve covered a lot of things that work to directly improve laptop functionality. But what about when you’re playing games online? Sometimes, you can have the greatest-running system in the world, only to suffer bad online performance.
That’s right, there’s no getting around a poor internet connection. No matter how good your laptop experience is, slow network speeds will put a stop to your enjoyment in no time flat.

Whenever I’m seeing another subpar online gaming session, it’s almost always due to a poor connection. The first thing I do is fiddle with the router.
I like to make sure my wireless is still active. If there are any flashing lights alerting me to an issue, I try to take care of those first.
Another thing you can check is your drivers. Are they up-to-date? Lots of times the simplest fixes will resolve our most despised problems.
But what if everything checks out? Wireless is good to go, but your connection is still sputtering along? Well, the best way to remedy a bad wireless connection is to eliminate it.
That’s right, on days where wireless isn’t allowing me to have a pleasant gaming experience, I switch right over to the hardline.
Simply plug your laptop directly into your router via an Ethernet cable. This will ensure you’re getting the fastest connection possible. I’ve found that this almost always fixes my slow wireless woes.
Why put up with the hassle of something that isn’t going to provide the gaming experience you desire? You want to get the most out of online gameplay. To do that, an Ethernet connection is often your best bet.

9. MANAGE AUTOMATIC UPDATES
Want to know how to improve gaming performance on your laptop that is perhaps the easiest method of all? Manage your automatic updates. You’d be amazed at how something so trivial can cause so much dismay among gamers.
Surely, you have heard the old adage, “If it ain’t broke, don’t fix it.” When trying to improve laptop performance, nothing could be truer. If you know what I’m talking about, you’ve likely experienced what I’m about to share.
For the uninitiated, sometimes performing an update can cause adverse effects across your laptop. Games that once ran smoothly now run like a tired dog. Simply put, if you don’t necessarily need that pending update, don’t install it.
The other side of this is that updates hog up a lot of system resources. You don’t want something installing while you’re in the middle of a heated battle. You’ll only be left infuriated with the outcome.
Maybe you never experience trouble from updates. That’s wonderful. Just make sure that they’ve been installed prior or after gameplay.
To access the area of Windows 10 that negotiates updates, simply type “windows update settings” into the search bar. Once selected, you’ll see some options at the bottom that allow you to adjust the allowed time for installations to occur.
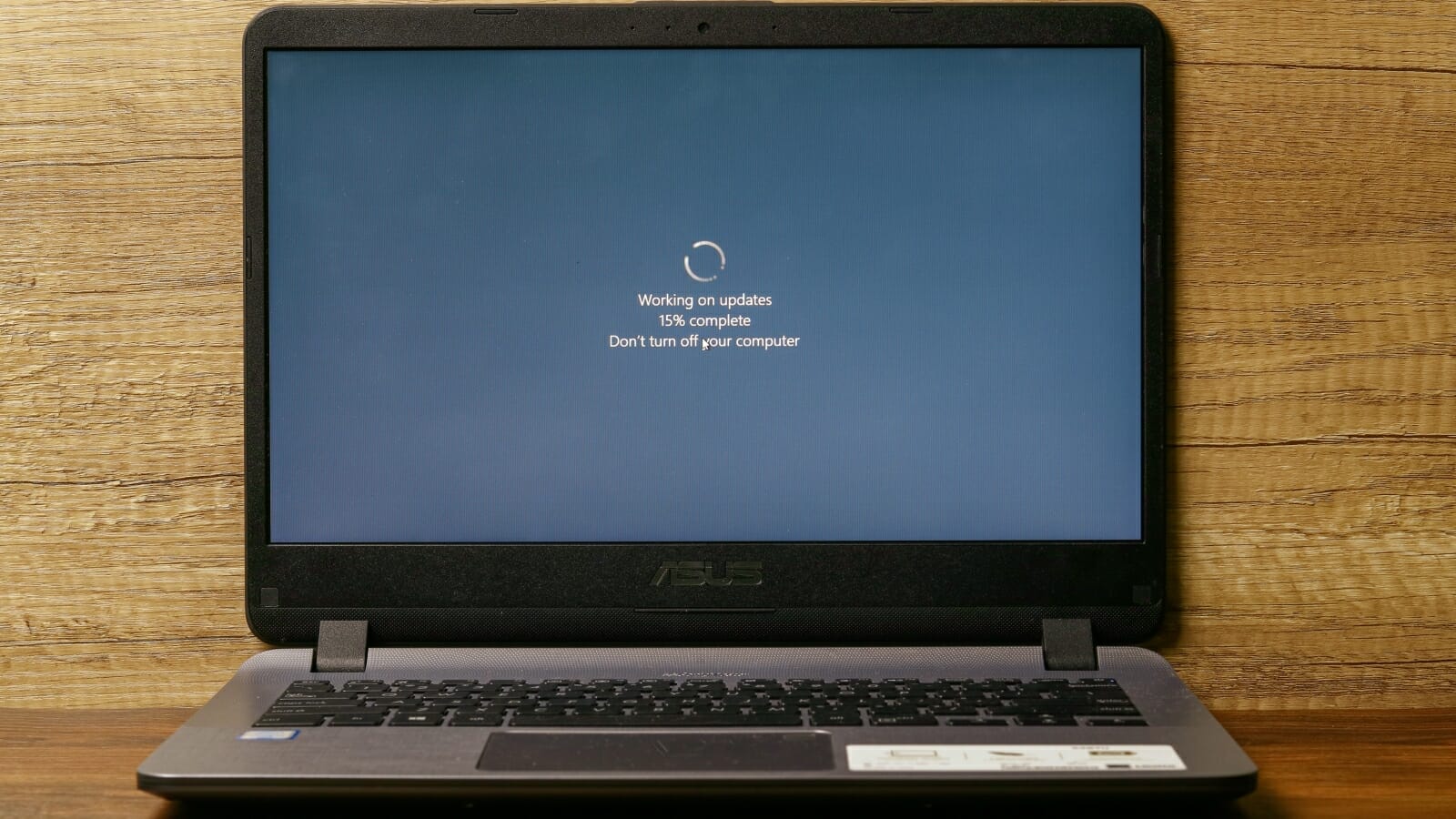
Doing this simple step will go a long way in ensuring that your games flow smoothly and without interruptions. Remember, installations running in the background – especially without your knowledge – can lead to a whole slew of headaches.
If you’re unaware of their action, you might try to start addressing aspects of your laptop that don’t need addressing. You don’t want to go down an endless rabbit hole of checks and balances that center on simple background updates.
10. TWEAK TEXTURE SETTINGS TO OPTIMIZE YOUR LAPTOP GRAPHICS CARD
It goes without saying, but every game runs differently. Settings that work well for one game might need adjusted to accommodate another game. This is why it’s important to monitor your graphics card’s texture settings for each game that you play.
When you open your graphics card’s settings, you’ll find a wealth of controls at your disposal. These allow you to change important things like shader settings, 3D options, and much more.
You will also find performance settings that let you choose how a game runs. Remember, you always want to lean towards the performance side of things. Improved resolution and graphical effects are great and all, but smooth gameplay trumps both.
Games that are set to display the best graphics possible will end up hogging up a lot of system RAM (see our RAM DDR4 vs DDR3 review). This is one of the easiest ways to slow a game down, sometimes to where it’s unplayable. And who wants to look at a game that you can’t actually play?
The great thing about these graphic card settings is that you can adjust them to work uniquely for each game you play. It’s a great way to get the most out of both your GPU and your game.

This usually isn’t something you’ll master right away. It usually involves a lot of tinkering and fiddling until you find that perfect balance of gameplay and visual splendor.
The key is to take your time. It’s usually a pretty laborious process that sees you reverting back and forth between settings and modes.
When combined with the rest of the steps outlined above, you stand a much greater chance of enjoying your games the way they were intended to be played.
Start with what you know. If a step looks to be too advanced, skip it. You can always come back to it later after you have researched it thoroughly. It is always best to leave something alone that you are unsure of.
Oftentimes, it’s the easiest of fixes. And you might just find that one or two steps resolves your issue. Don’t be afraid to try new things. Just make sure you take the time to brush up your knowledge of the step that is new ground for you.
I hope this guide was helpful in your quest for better gaming. Take your time with each step, and you’re sure to get great results. Happy gaming!
As for what gaming laptop to look for to suit all your needs, check out these extracts from our top reviews:
Gaming Laptops
Budget Gaming Laptops
For a low budget, we guarantee that you can find the laptop that suits your gaming needs in the best way. If you intend to buy a budget gaming laptop, it's best to choose a mid-high-end laptop to make sure that you can use it for a couple of years. Most games depend on GPUs, though you should pay attention to the CPU and RAM, as well.
Laptops for Sims 4
Not everyone can enjoy this game to the fullest due to the fact that they do not have the laptops for Sims 4. So, if you are choosing your own laptop, then keep in mind these factors: try to get a laptop with a monitor refresh rate that is at least 60Hz, optimal with 256GB or even 512GB, at least 4GB of RAM, and lastly, to ensure you can play comfortably, go for laptops with at least 2.1Ghz CPU.
4K Laptops
Since being introduced and put in applications, 4k screen resolution has enchanted us with its superior image and video quality. However, purchasing a 4K laptop can be a huge decision that may cost you a fortune, hence having a brief understanding about 4K and its characteristics will fully support you in choosing the correct laptop for your needs.
17 Inch Laptops
If you love the size and features of a 17 inch laptop, just get it! With that large size, gaming could be easier and more satisfying, but you should pay attention to the specs of your laptop. Our review gives you many main parts that need taking into account - when you want steady performance, go for an 8GB of RAM, a 256GB SSD, a 1080p full HD screen, and Core i5 CPU.
Laptops for VR
Gaming enthusiasts who demand the best results from their hardware even with the newest game titles. If you're in the same boat, have a look at the overclocking and upgrade potential in each gaming laptop before making any purchase. This is the best way to make sure your VR-Ready laptop can keep up with the new games in upcoming years.


