Table of Contents
The Chrome OS on your Chromebook is armed with a reliable quantity of accessibility features designed to simplify screen activity for the visually impaired. One of these popular traits is the “High Contrast Mode” created to invert your screen colors to a more suitable setting.
However, only a handful of users are aware of these Chrome system settings and how they can be beneficial to their eye health. So, how do you go about activating such high-contrast settings?
In this guide, we’ll walk you, Chromebook users, through the necessary steps to manage accessibility features and enable high contrast mode effectively.
Steps Taken on How to Invert Colors on Chromebook
First and foremost, you need to enable the accessibility features shortcut on your Chromebook for easier access to this mode.

How to Enable the Accessibility Features Shortcut
Before diving into specifics, you need to activate your Chromebook accessibility features first. The following are the right steps to take for this action.
Select the time at the bottom right corner of your screen. (Alternatively, you can use a key combination of Alt + Shift + S)
Click on the settings icon.
Select the “Advanced settings” option at the bottom.
From the “Accessibility” menu, click on “Manage accessibility features.”
Turn on “Always Show Accessibility Options” from the system menu to gain quick access to the features.
What Is High Contrast Mode?
High Contrast Mode is a feature designed to transform your standard screen display section into a negative image (The lightest areas of the page appear darker while the darkest areas get lighter).
Chromebook users with visual impairments tend to have a difficult time differentiating between objects in white backgrounds.
The high contrast mode option increases the existing contrast between various objects, texts, and backgrounds, making it easier for users to read and also reducing eye strain.
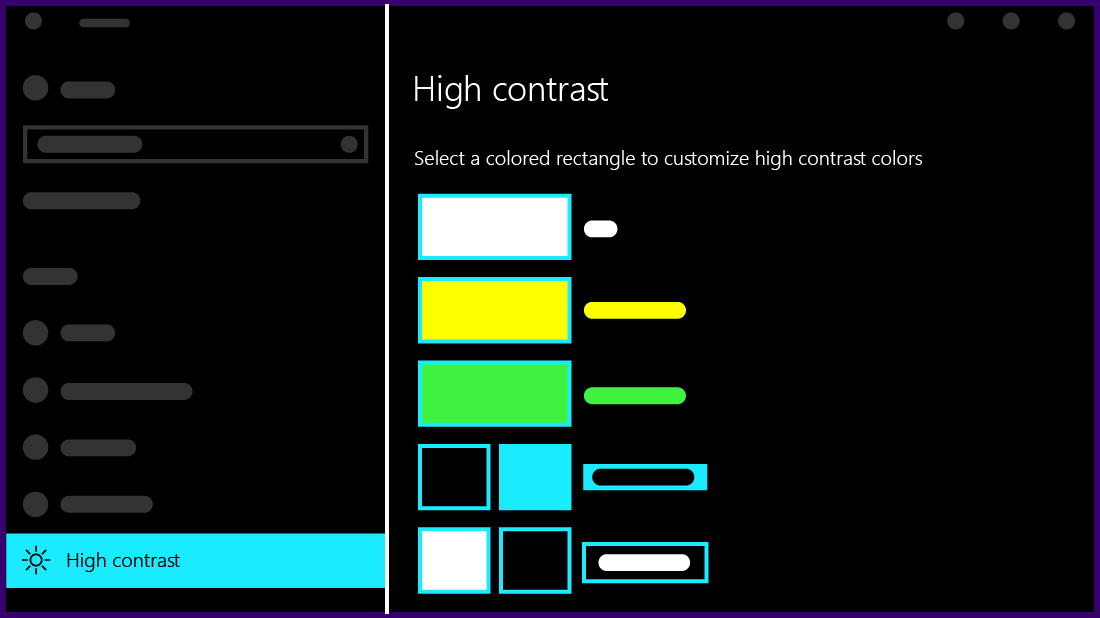
How Do You Invert Colors on a Chromebook Shortcut?
You can use the Chromebook keyboard shortcut Ctrl + Search + H to invert color.
How Do I Toggle Invert Colors?
The following are steps to take when inverting colors on your Chromebook using the system settings:
1. Open the Options Menu
On your desktop screen, locate the options menu icon at the bottom-right corner of your screen. It’s portrayed as your Google account image and provides access to other settings options on Chrome OS.
2. Locate the Advanced Settings Menu
Scroll to the bottom of the settings menu and select the “Show Advanced Settings” option.
You can also access the advanced settings menu on the left side of your desktop screen. Doing so will give you full access to a variety of your Chromebook’s system settings.
3. Toggle the High-Contrast Mode On
Select the Accessibility option located at the left part of the Advanced Settings menu.
Make your way to the “Manage Accessibility Features” option and select “High Contrast Mode” once the accessibility window comes up.
To turn the “High Contrast Mode” on, you need to toggle the option.
4. Close the Settings Window
Once you’re done inverting the colors on your screen, be sure to close the window to exit the settings menu. Closing the window might also activate color inversion by applying the changes automatically.
What Keys Do You Press to Invert Colors?
Simply press Shift + Search (magnifying glass key) + H to activate the high contrast mode. Repeat the key combination to toggle the mode off.
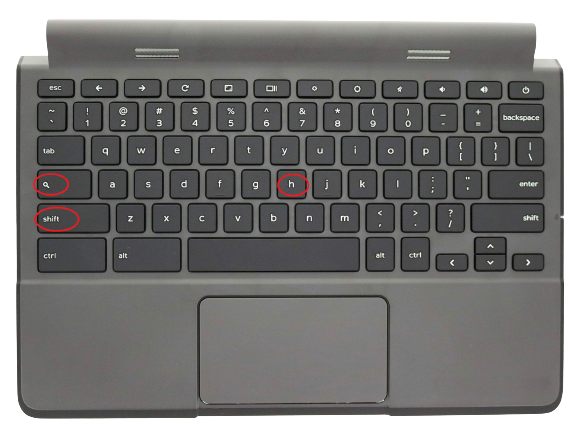
What are the Benefits of Inverting Colors on Chromebooks?
Inverting colors on your Chromebook comes with the following benefits:
Reduced Eye Fatigue
The human eye is designed to blink about 20 times a minute. However, due to extended screen exposure, people tend to blink less as often, making the eye dry and irritated, which, in turn, causes stress leading to eye fatigue.
Switching to a high contrast mode regularly allows you to reduce the stress placed on your eyes. Therefore, this mode allows you to spend long hours on your screen without straining them.
Reduced Screen Glare
Screen glare is the reflection of your Chromebook screen that makes it difficult to view content clearly.
This reflection is usually caused by too much brightness and can cause eye strain, irritation, and headaches.
Inverting the color displays on your Chromebook switches the dominant light color for a darker one, thus, reducing screen glare.
Helps the Visually Impaired
Websites with white backgrounds make it impossible for visually impaired users to distinguish between various objects and texts on the screen.
Inverting the colors on your Chromebook display creates a more subtle environment for these challenged users to navigate through the content.

Does Inverting Colors on Chromebook Damaged the Screen?
No. Color inversion on your Chromebook is one of the many accessibility features available on Chrome OS.
This technique is designed to be beneficial for the most part, and activating it has no negative effect on your screen.
However, if it's not for you, you can always follow the necessary steps to deactivate it.
How to Disable High Contrast Mode
Simply open your accessibility window from the system settings and toggle the mode off.
Alternatively, you can press Ctrl + Search + H as a shortcut for quick effect.
Alternatives to High Contrast Mode
High contrast mode isn't a suitable setting for everyone. In such situations, your Chromebook offers other alternatives that serve the same purpose and offer similar effects to color inversion.
These alternatives include:
- Dark mode
- Screen magnifying
- Screen cursor enlargement
- Mouse cursor highlight
- Screen resolution change

What Is Dark Mode?
The dark mode is a popular display setting for different user interfaces that changes your default dark text on a white screen into light color text on a dark screen.
This feature reduces the eye strain caused by bright backgrounds during nighttime by transforming backgrounds from a white to black color.
Users with visual impairment can also easily navigate through web pages at night using this feature without worrying about eye fatigue.
Enabling Dark Mode on Chromebook
Chromebook users can now enable system-wide dark mode on their devices without being on the Beta or Dev channel of their Chrome OS.
While the feature has been incorporated into the Stable channel, it still isn’t default-enabled and requires you to activate various Chrome flags.
The following are the steps involved in activating system-wide dark mode on your Chromebook:
- On your browser, open chrome://flags and type in “dark.” Tap on the drop-down menu beside “Dark/light mode of system UI” and select “Enabled.”
- Move to chrome://flags/#enable-force-dark and toggle it on to enable dark mode for Chrome web pages.
- After both changes are made, locate the “Restart” button at the bottom-right corner and click on it.
- Once the reboot is completed, navigate to the Quick Settings panel and open it.
- Find the ‘Dark theme” tile and toggle it on to activate system-wide dark mode on the device. If a few elements are unrecognizable due to the dark theme, rebooting the Chromebook should fix everything.
- To swiftly switch between dark and light modes, toggle off the “Dark theme” tile located under the Quick Settings panel.
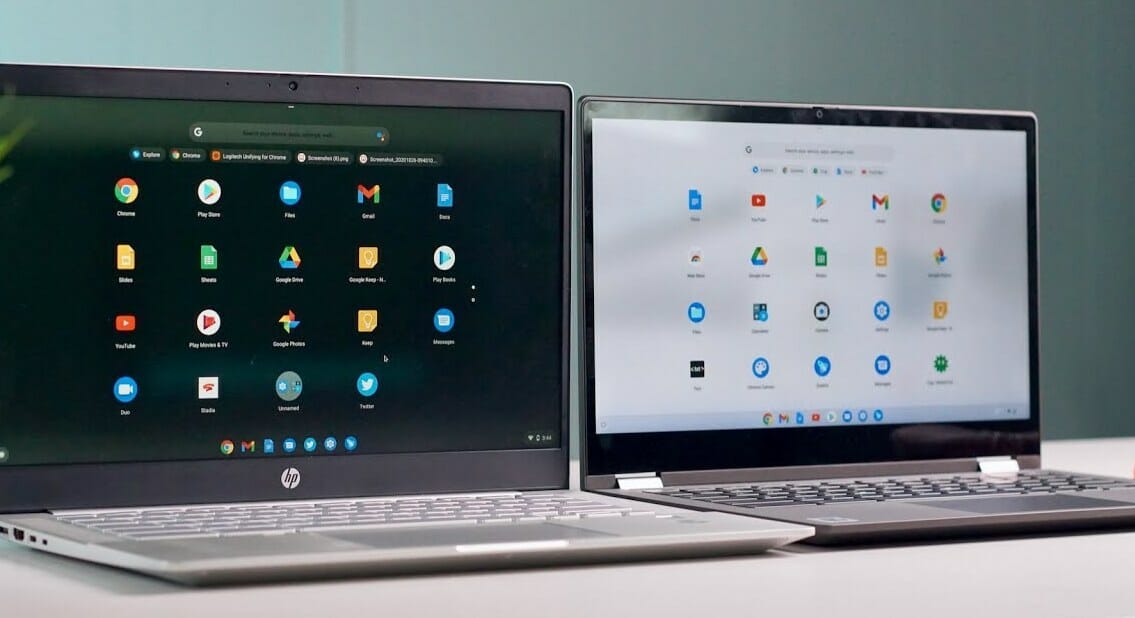
What Are the Benefits of Dark Mode?
The benefits that come with dark mode include:
- More battery life
- Reduced glare
- Reduced blue light exposure
Extended Battery Life
Dark mode tends to extend your battery life by a certain percentage. This extension means that you get more hours to browse through web pages without plugging in your device.
Reduced Blue Light Exposure
During the night, your Chromebook's default screen settings expose you to large amounts of blue light that can disrupt your sleep cycle and even cause eye fatigue.
Switching to dark mode reduces straining caused by blue light or high amounts of brightness when the lights are off.
Reduced Glare
Just like the high contrast mode, the dark mode also helps reduce glare on your Chromebook by reducing the contrast between your screen and environment. The chances of eye strain or fatigue are also lowered.

Dark Mode vs. High Contrast Mode - Which Is Better for Your Eyes?
Unlike high contrast mode, dark mode makes your pupils dilate, thus, making it difficult to focus on your screen for extended periods. Therefore, the high contrast mode can be declared the better mode of the two.
However, unless you’re visually impaired, using high contrast white on a black background can cause eye strain since it’s hard to read bulks of the text clearly.
Conclusion
Your accessibility features on Chromebook are designed to make your screen live simpler while enabling you to maximize your work with your devices.
Do not underestimate the potential benefits of changing your screen's color palette to a darker and more efficient setting. If you're working late at night, give it a shot and notice how such a minor step can make a big difference in your life.

