Table of Contents
Or do you want to try the monitor's built-in speakers? Also, an HDMI cable allows you to play sound through your monitor and see images on your monitor.
Honestly, this may sound like rocket science, right? We’ll explore more and unearth additional ways you can play sound from your computer.
- USB audio card
- Bluetooth / Bluetooth adapter
- Monitor’s built-in speakers
- The headphone jack on your motherboard
- HDMI or DisplayPort
- 3.5 mm audio cable
There are a few ways to play sound through your monitor. One way is to use the headphone jack on the front of your computer. The second way is to use a 3.5 mm audio cable. This is the most common type of audio cable, and it has two plugs: one for the headphones and one for the speakers.

Can a Monitor Play Sound?
Yes, monitors can play sound. They usually have built-in speakers that allow you to hear the audio from your computer.
However, the sound quality depends on the quality of the monitor's speakers. Some monitors have better speakers than others, so you may want to consider this when shopping for a new monitor.
Additionally, some monitors have an audio out port, so you can connect the monitor to external speakers or a sound system.
Basically, there are many ways to play sound through a monitor, as highlighted below.
Ways to Play Sound Through the Monitor

1. Use a USB Audio Card
To play sound through a monitor using a USB audio card:
1. Connect the USB audio card to the monitor. Once it's connected, you'll need to open up your computer's Control Panel and find the "Sound" icon.
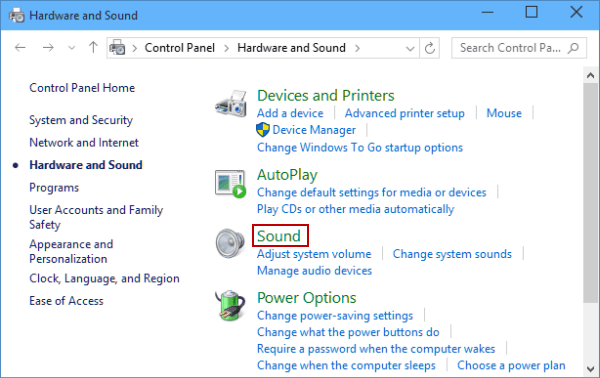
2. Once you've located the "Sound" icon, click on it and then select the "Playback" tab. Under the "Playback" tab, you should see all of the devices currently used to playback sound on your computer.
3. To set your USB audio card as the default device for playback, click on it and then click on the "Set As Default Device" button. Once it's set as the default device, your USB audio card should appear under 'Device Name.'
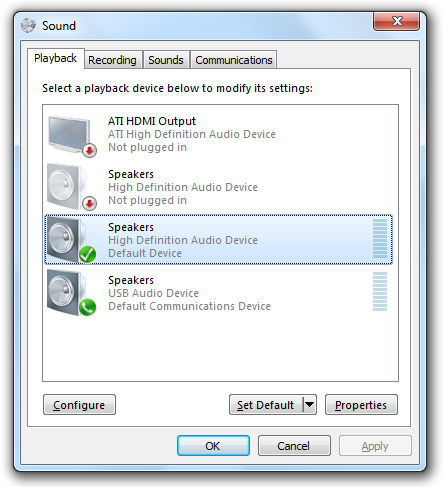
4. Under the 'Recording' tab, right-click on your USB audio card and select Enable.
5. Under the playback tab, in the lower section of this window, in small print to the bottom left, right below the 'Playback Devices', there should be a text that says: "This device is working properly."
6. Click on the 'Levels' tab.
7. Under this tab, you should see "USB Audio CODEC" listed under Recording and "Stereo Mix" listed under Playback. Make sure they are both set to maximum volume.
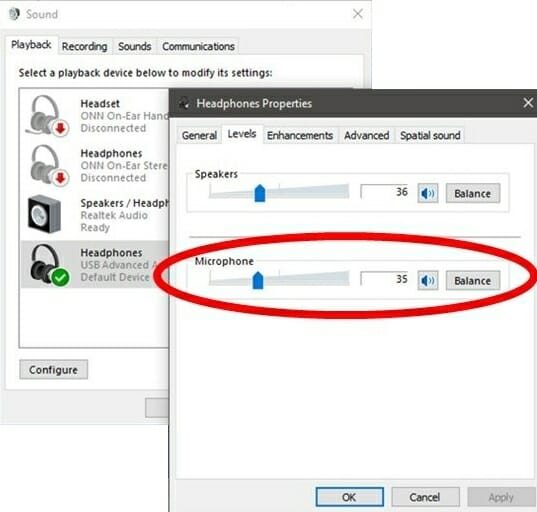
8. Click 'OK.' This will save your changes. You may now close the Playback Devices window.
Note that if you plug in a USB audio card and it is not working (even with this method), your computer may be too old to support the device.
2. Use Bluetooth or Bluetooth Adapter
There are several ways to use Bluetooth to play sound through a monitor.
If your computer has a built-in Bluetooth adapter, you can wirelessly connect the computer to the monitor. If your computer doesn't have a built-in Bluetooth adapter, you can purchase an external Bluetooth adapter and connect it to the computer.
Once the computer is connected to the monitor wirelessly or through an external adapter, you can play sound through the monitor using the Bluetooth connection.

Another easy way is to use an app like VLC Media Player.
- First, connect your Bluetooth adapter to your computer.
- Then open up VLC Media Player and go to Tools > Preferences (or press Ctrl+P on Windows). Click on the Audio tab, and under "Output," select "Bluetooth device."
- Then click on the "Browse" button and find your Bluetooth adapter in the list of devices. Ensure that the "Show volume control in system tray" checkbox is checked, and click on OK.
When you play a video or song in VLC Media Player, you should see a small speaker icon in the bottom right corner of the monitor.
3. Use HDMI or DisplayPort
There are a few things you'll need to enable audio output through your monitor when using an HDMI or DisplayPort cable.
- First, make sure that your monitor has built-in speakers and that they're turned on.
- Next, open the Control Panel and navigate to "Sound."
- Under the "Playback" tab, you should see your monitor listed as a playback device. If it's not already selected as the default device, click on it and then click "Set as Default."
- Finally, go back to the Control Panel window and navigate to "System and Security > System."
- Click on "Device Manager" and then expand the "Display adapters" category. You should see your graphics card and your monitor listed as the audio devices.
Your computer's video signal output should be connected to your monitor's video input. The audio output from your computer should be connected to the audio input on your monitor.

If you're using an HDMI connection, you'll need to have an HDMI port on your laptop or PC as well as on your monitor. Choose the sound console's audio port that has been wired via the HDMI channel. Using an HDMI splitter facilitates the process.
If you're using a DisplayPort connection, you'll need to use a 3.5mm stereo cable to connect the audio output from your computer to the audio input on your monitor, or use an optical digital cable if your monitor has an optical digital input.
4. Use the Monitor’s Built-in Speakers
First, to play sound through the monitor's built-in speakers, ensure that the speakers are turned on. On most monitors, do this by pressing a button located somewhere on the front or side of the monitor.
Once the speakers are turned on, you can then play sound from your computer through them by selecting the appropriate audio output device in your computer's settings.
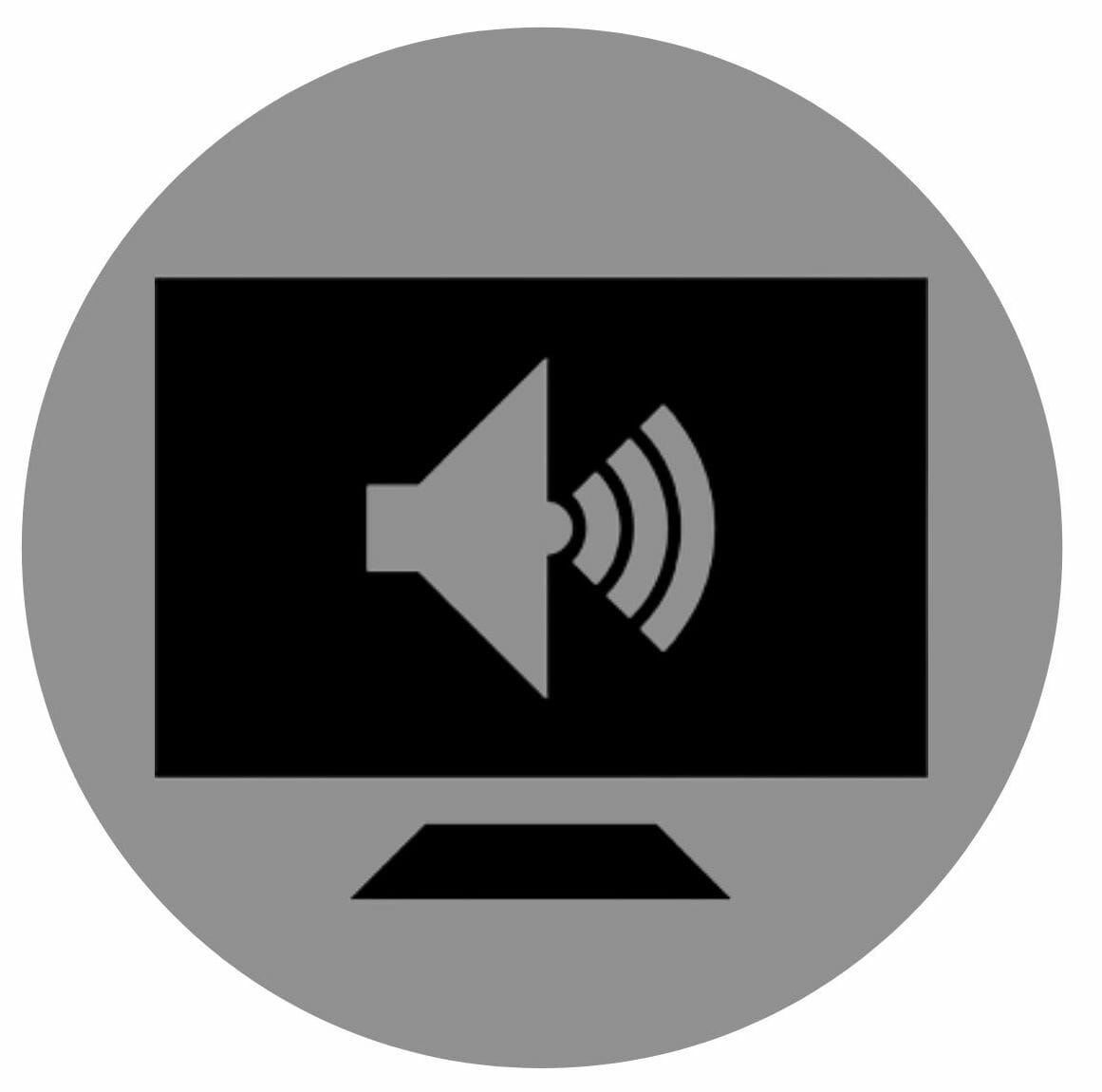
On Windows computers, click on the "Start" menu and then select "Control Panel."
Once the Control Panel is open, click on "Hardware and Sound" and select "Sound." In the Sound window, under the "Playback" tab, you should see a list of all of the audio devices currently installed. Then select the monitor as your output device. You have your monitor as your sound output device.
5. Use 3.5mm Audio Output Jack on Your Motherboard
There are a few ways to do this. One way is to buy an adaptor that splits the headphone jack into two jacks, one for the headphones and one for the speakers.

Another way is to use an audio splitter cable. This cable has two headphone jacks on one end and two speaker jacks on the other end. Simply plug the appropriate 3.5 mm jacks into your motherboard and your monitor, and you're good to go!
- Simply plug the audio cable into the monitor and then use the monitor's volume controls to adjust the sound level. The cable has two plugs-one for the microphone input and one for the headphone output.
- Connect the plug at the end of the audio cable to the corresponding port on your computer.
- Ensure that your computer is set to output sound to the monitor speakers, not your built-in laptop speakers.
You should be able to hear sound from your applications and videos now that both audio channels are being sent to your monitor.
Also, if your monitor doesn't have an audio input port, but does have a headphone jack, plug the 3.5 mm audio cable into the headphone jack and then use the monitor's on-screen menu to enable headphone output.

This allows you to listen to sound through the headphones plugged into the back of your monitor.
Another way is to use an amplifier with a 3.5 mm input jack to connect the 3.5 mm audio cable to the input of your amplifier, and then connect the amplifier to your monitor using an RCA-to-3.5mm adapter cable or an HDMI-to-3.5mm adapter cable.
Why Can’t I Hear Sound From My Monitor?
There are a few potential reasons why you may not be able to hear sound from your monitor. Select troubleshoot audio playback, and then Windows is likely to recognize the issues.
One possibility is that the audio cable is not plugged in correctly. This means that sound is not transmitted successfully to the monitor.
Another possibility is that the sound card on your computer isn't enabled or configured correctly.
It's also possible that your computer's volume is turned down or off completely. You can check this by clicking on the speaker icon in the taskbar and making sure the volume slider is all the way up. If not, adjust it accordingly and see if that fixes the issue.
Another possibility is that your computer's sound settings are muted. To check, open the sound control panel and look for the "Mute" check box. If it's checked, uncheck it and see if you can now hear sound from your monitor.
Here’s a useful video for HDMI connection settings:
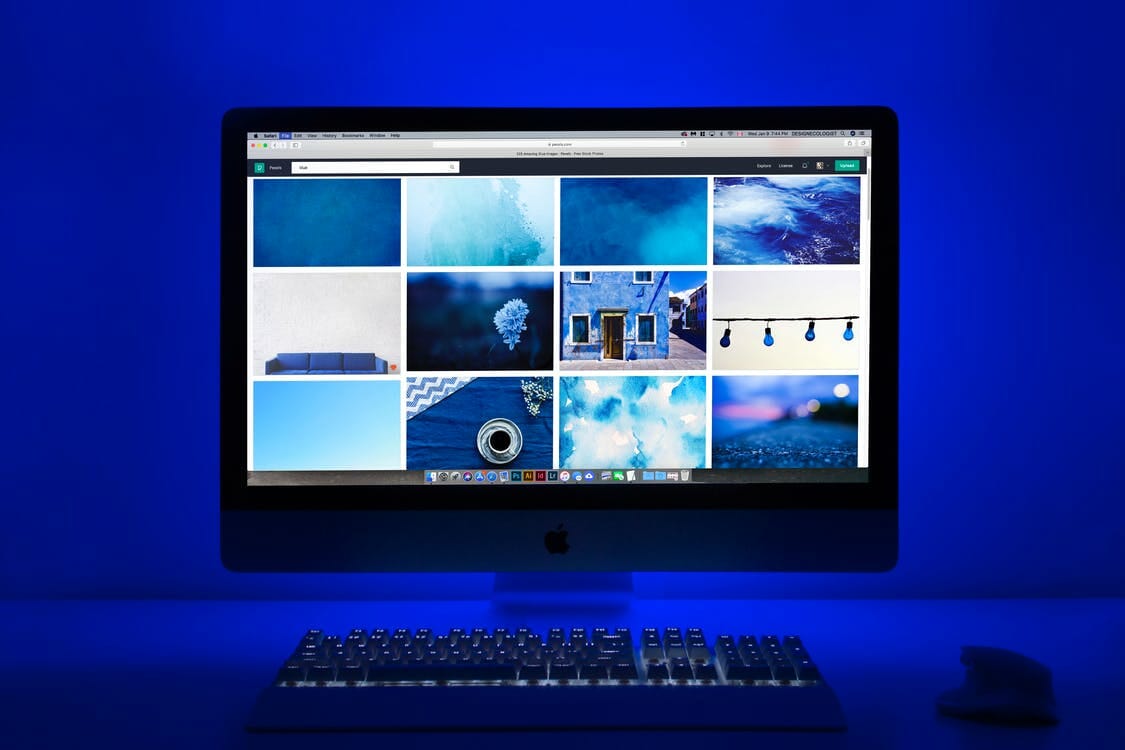
Conclusion
So there you have it! Now that you know how to play sound through your monitor go ahead and try it out.
Experiment with different ways and see what works best for you. With a little practice, you'll be able to use this technique to improve your productivity or simply relax while working.
FAQs
1. What is a 3.5mm cable?
A 3.5mm jack connection is found on many AV devices which makes it the most common type of audio cable. It has two plugs: one for the headphones and one for the speakers. You will be very familiar with this connection type on plenty of the devices you own. A 3.5mm port is often used as a line-level stereo audio input/output on a device like a TV or computer monitors.
2. What is a HDMI cable?
The HDMI standard has been developed for the efficient transmission of digital HD video and digital multi-channel audio over a single cable. The HDMI cable was developed in 2000 in Silicon Image’s laboratory and quickly became one of the most widely used multimedia interfaces in households and the industrial sector. Over the years, many HDMI versions have been developed. Today, there are more than six HDMI standards – from 1.0 to 2.1, which are divided into the first and second generation.
3. Can I use optical cable?
Depending on your gear, you might not have the option for HDMI. In that case, optical is fine. Don't sweat not being able to connect with HDMI. For most setups, the sound will be just as good with optical as with HDMI. The biggest difference is that HDMI can pass higher-resolution audio, including the formats found on streaming services such as Dolby Atmos and DTS HD Master Audio. These formats can't be transmitted across optical.
4. Are RCA cables good for digital use?
RCA is an acronym for Radio Corporation of America. It is a three-colored plug that extends from one end of a cable and connects to three outputs at the back of a TV, projector, and other output devices.
The RCA cables transmit audio and video signals from the component device to an output device. However, RCA cables also transmit non-digital signals. For this reason, these cable types cannot connect directly to a computer-related device or any other kind of digital device whatsoever.
5. What other audio ports are there?
The 3.5mm audio ports we mentioned above generate analog audio signals. But with the growing popularity of digital audio, Sony and Phillips developed a new digital audio protocol known as the Sony Phillips Digital Interface or S/PDIF. Using S/PDIF, you can transmit multi-channel audio through a single cable. Speaking of cable, there are two popular physical media that carry S/PDIF signals. They are Optical and Coaxial.


