Table of Contents
The current technology-oriented world gives you no chance to avoid screens. And whether it’s for work or play, you're almost always on your phone or laptop.
Key Takeaways
- You're likely to become lonely and depressed if you spend too much time on computers or monitors. This trend is high in teenagers.
- 5-hours or more monitor use in a day increases your chances of developing neck, shoulder, and back pains.
- More than half of monitor and computer users develop eye strain after using their monitors for an extended time.
- The best screen brightness should correspond to the ambient and natural light.
- Maintain a lower brightness level just enough to read texts easily.
- The best hack for finding the perfect brightness is holding a paper sheet nest to the monitor.
Yes, monitors have simplified work and improved productivity in many ways. However, these monitors also come with drawbacks. Spending a lot of time in front of monitors has consequences on your well-being. Besides strain and fatigue, the screen brightness cause chronic eye problems.
To avoid such problems, you need to calibrate your monitor brightness settings depending on your environmental conditions. Too much brightness is not only a concern to your well-being but also increases the monitor's power consumption and reduces its lifespan. Therefore, you need to calibrate the default setting of your monitor to the optimum level. So, what brightness should my monitor be? And how do I calibrate it?
Here is how to do it.
Determining the Best Monitor Brightness
Unfortunately, this question has no definite answer, mainly because brightness settings vary depending on surrounding light conditions. However, standard estimates will guide you when calibrating the brightness settings for your monitors.
You don't need to set your monitor's brightness to the highest level. Setting it to the lowest level such that you strain reading texts is also not good. But, a mid-way brightness is what you need for your monitor.
When calibrating the brightness settings, the rule is that the lower the surrounding light, the lower the brightness level, and vice versa. You should only increase the brightness when working outdoors with more visible light. A room with much ambient light also requires increasing the brightness level.
In general, your monitor brightness and contrast settings are directly proportional to the surrounding lighting conditions. However, you should try to keep it as low as possible.
Is Brightness Quantifiable?
Yes, brightness is quantifiable; it can be measured. The brightness output is measured in nits or candela per square meter. Applying these measurements in displays is sometimes impractical; that's why the percentage estimates of the brightness are usually used.
Most monitor brands recommend a 50% brightness setting for their monitors. However, the lumen output on an Asus monitor calibrated at 50% brightness is not the same as that on an LG monitor with the same brightness calibration. Therefore, this method of quantifying brightness is non-standardized.

What’s the Best Way to Change Your External Monitor Brightness?
An external monitor should have buttons either at the bottom, back, or sides. These are the Main Menu button, Volume button, and brightness button. Locate the button for brightness. Click the plus sign on it to increase brightness and the negative sign to lower the brightness. Confirm from the user manual if you experience difficulties.
Make sure not to increase to too high levels or reduce it to too low. A calibration of between 40% to 60% works best in varied light conditions.
Alternatively, you can change the display brightness of the monitor using a remote control. Open the system menu and look for monitor settings. The display settings have a list of options, and brightness is one of them. Adjust from there the brightness level you want your monitor to have.
How to Adjust Brightness on a Laptop
There are several ways of adjusting brightness on a laptop.
Using Shortcut Keys
Most laptops have shortcut keys in the F-keys that allow you to increase or reduce the brightness level.
To adjust the laptop's brightness, use the steps given below.
- Locate the key with a sun logo.
- Click on the keys while holding down the Fn key to either increase or reduce brightness.
Using the Action Center
Use the procedures listed below to adjust your laptop's brightness.
- Click on the notification bubble icon at the bottom right corner of your computer monitor to open the Action Center.
- The slider should appear. If it doesn't, click on the Expand option.
- Click and drag the slider to the right to increase the monitor and drag it to the left to reduce the brightness.
Low Brightness vs. High Brightness - Which Is Better?
It is impractical to say low brightness is better than high brightness or high brightness is better than low brightness. Some instances need the monitor brightness to be high, while others require the brightness level to be below. For instance, when working in a dark room, you'll need to lower the monitor's brightness. On the contrary, you'll need the monitor's brightness to be high when working in bright environments.
Too low brightness on bright scenes makes it difficult to read texts. This condition will force you to strain your eyes as you try to read, leading to fatigue and eye strain. Low brightness may also dim blacks as grey in dark scenes, affecting the display quality. This feature has significant effects when gaming.
On the other hand, too high brightness strains eyes, leading to chronic eye strain.
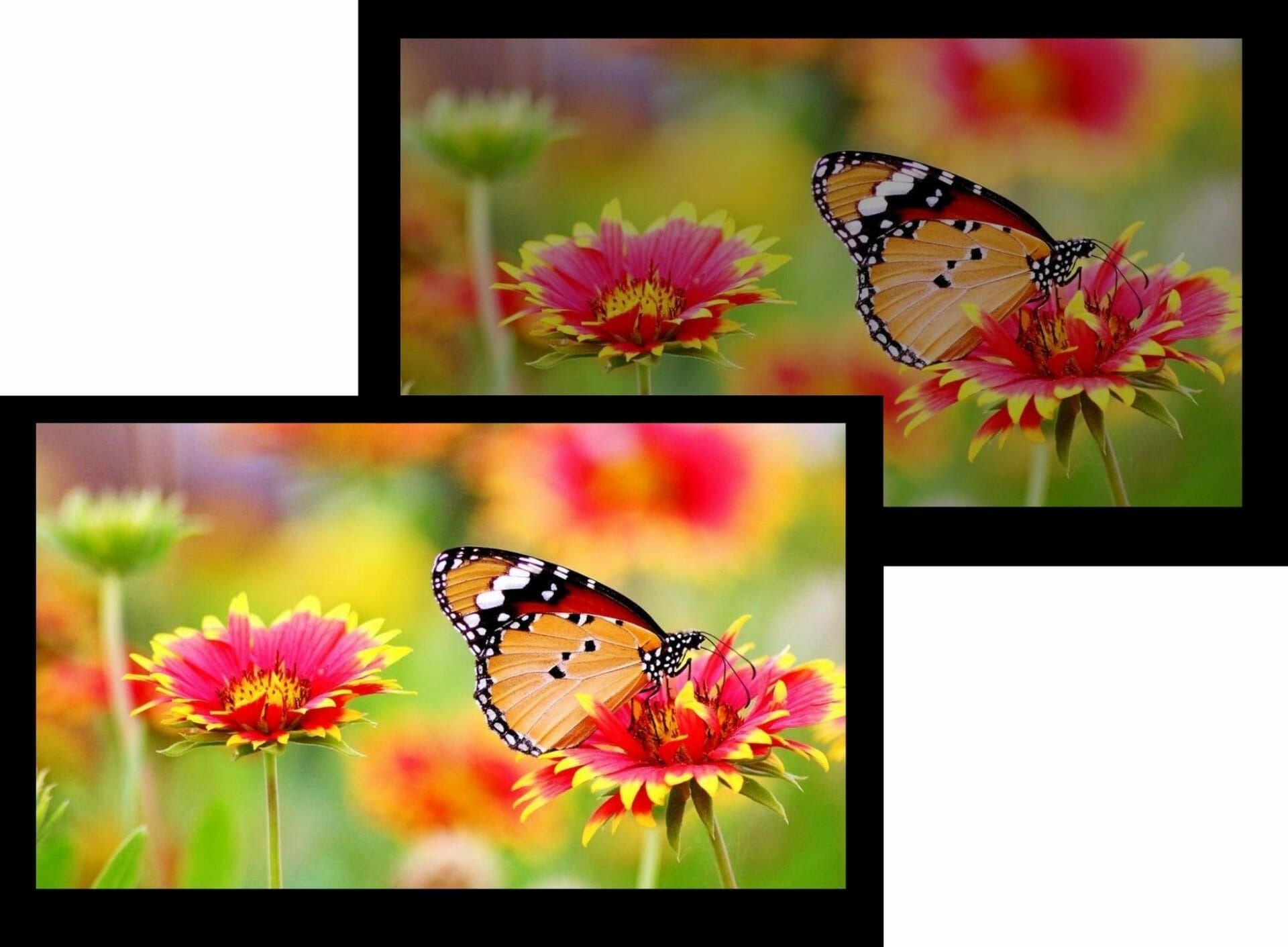
What are the Effects of High Brightness on Monitors?
High brightness on monitors has more harm than good.
The effects of high monitor brightness are listed below.
- High brightness affects your well-being. Too much brightness causes fatigue and eye strain. This problem can extend to headaches, and in severe cases, it can cause chronic eye problems.
- Power Consumption. Using your monitor with high brightness levels increases the monitor's power consumption.
- Monitor's lifespan. High brightness levels, especially in LCD monitors, cause the backlight bulbs to burn early, lowering the monitor's lifespan.
What Are Eye Fatigue Remedies?
The eye strain remedies are listed below.
- Avoid direct sunlight hitting your monitor.
- Maintain an upright sitting posture.
- Adjust your monitor's brightness and contrast settings according to ambient light sensors.
- Take frequent rests and stretches.
- Minimize screen flickering.
- Eliminate or minimize blue light emission. You can put a screen protector on the monitor's screen.
- Use anti-glare screen monitors.
Tips to Follow When Working With Bright Monitors
Sometimes, you have no option but to work with a bright screen monitor. If this is your case, consider:
- Eye exercises. Draw your eyes off the screen at an interval of 20 to 30 minutes and focus on an object about 25 feet away. Observe the object for at least half a minute before you resume working on your monitor.
- Blue light filter. One of the components that harm your eyes the most is the blue light emission from your monitor. Some monitors incorporate blue light filters to curb its effects on your eyes. If your monitor lacks this technology, add an artificial filter like the FORTIO screen protector to the monitor screen. This artificial filter reduces glare and blue light emission.
- Set Night light mode. This model also eliminates the effect of blue light emission. To turn it on:
- Open the System Settings.
- Select the Display option.
- Click on the Brightness and Color tab.
- Select the Night Light Settings.

Is Auto-Brightness the Solution? - Can You Automatically Adjust Screen Brightness?
Some monitors have a self-adjusting mechanism for brightness. The monitor's algorithm dictates the ambient light change, analyses it, and responds by either lowering or increasing the brightness.
At the start, the self-adjusting mechanism was inaccurate and ineffective, but developers have made several improvements. The improvements have ensured accurate determination of light intensity and brightness adjustment.
Further improvements have been observed in Apple's TrueTone viewing mode. This feature allows iOS PCs to detect color and white point changes. It then adjusts the monitor's color temperature and brightness to match the observation.
You can access the auto-brightness feature on your Windows device from the Display option of System Settings. If your device doesn't have it, you can get it from a third-party app such as f.lux.
Why Is Display Calibration So Important?
Just imagine that you took a beautiful panoramic snap and downloaded it to your computer. Only to find out that the blue of the sky or the green of the grass doesn't resemble the one you saw through the viewfinder. Today, it's a lot about watching online movies, snapping digital photos and sharing image files. Color calibrating your monitor is important to get as close to the real thing as possible.
How to Calibrate Brightness?
Turn down the brightness of your monitor as much as possible without making the image seem dim or more difficult to see. If you want to get more precise, you can use a free light measurement app like Lux Light Meter. 300 lux for most rooms is recommended, though you might want to dip as low as 200 in a nearly pitch-black gaming room.
Aside from improving dark scenes and perceived contrast settings, reducing brightness can reduce eye strain. Viewing a very bright monitor in a dim room is not pleasant because your eyes must constantly adjust to deal with the difference in brightness between the display and its surroundings.
FAQs
What Level of Monitor Brightness Is Best for the Eyes?
The best monitor brightness for your eyes is between 40 to 60%. However, this value may vary depending on the ambient light conditions. Bright light conditions require higher brightness, while dim light conditions require lower brightness.
Is It Better to Have Brightness High or Low?
High or low brightness can work under different conditions. However, both can have well-being concerns if used in the wrong conditions. High brightness is better when used in bright light conditions, while low brightness is better when used in low light conditions.
What Brightness Should My Monitor Be Gaming?
The monitor brightness level for gaming needs to be 50 to 60% on average. The screen brightness needs to be enough for you to see even in dark scenes. However, the display brighness should not be too bright to the extent of causing eye strain.
Is Brightness the Same as Contrast?
No, brightness is not the same as a contrast. Brightness is the general light or darkness of a display, while contrast is the difference between the brightest white and the darkest black. Contrast affects the image quality, whereas brightness does not. Too high contrast makes the image display inaccurate, distorting its quality. On the other hand, low contrast results in flat and unrealistic images with fewer details.
What if I Set My Monitor Brightness at 100%?
You can calibrate your monitor’s brightness to 100% only in a bright environment—for instance, a sunny day. However, it's not advisable to set your monitor's brightness to 100% in normal circumstances. This brightness level will cause eye strain, which may result in chronic eye strain on extended exposure. This brightness level can also reduce the lifespan of your monitor by causing burn-in. The power consumption at 100 brightness is also high.



How does brightness impact digital layout designing? How do you know what brightness and other settings are best?