Table of Contents
Most tech manufacturers use model numbers for different tech devices with various specs. For instance, phone manufacturers have a name for a line of phones and then a model number for different phones with various specifications within the line.
When you purchase a monitor, you might want to know various monitor specifications, including the monitor model number and refresh rate.
So, how can you find out the monitor specs of your new monitor?
How to Tell the Type of Monitor and the Monitor Specifications
Finding out the type of monitor you have is quite simple. You have several tips you can use to check monitor specs, including checking the back of the monitor.
Checking the back of the monitor is the most straightforward process of finding out the type of monitor you have.
Most monitors come with all the details printed at the back. Some monitors have the specifications at the bottom side of the monitor.
You'll also have the brand name on the front side of the monitor. Alternatively, you can have the brand's logo on the front side of the monitor and the brand name on the back.
After getting the details and specifications, you can go to your manufacturer's website to search for all the details regarding the monitor.
You can also change various hardware specifications to enhance your device's performance. Your appliance comes with generic monitor drivers that help it deal with any hardware change.

What Is a Monitor Model Number?
A model number is a unique number for every product from a tech manufacturer. The model numbers are vital, and they make searching for the parts effortless. A manufacturer can use model numbers to determine the parts used in making particular products.
How to Find Advanced Display Settings of a Monitor on Windows 10
Besides checking the back of the monitor, you can also check the monitor's specifications by checking out the advanced display settings on your operating system.
However, finding the advanced display settings can be a painful process unless you have the original manual. Windows 10 makes it less challenging to find your monitor's brand names and other specifications.
How Do You Check Monitor Specs?
If you want to check the monitor specifications, you can use the following steps:
- Press the 'Start' button.
- When the start menu pops up, go to the 'Control Panel' or 'Gear' icon.
- Go to the 'System' option on the next page and click on it.
- Clicking on the system option will take you to the next page. Scroll down the page until you get the "Advanced display settings" option. Several details show up when you click the option, including the monitor's resolution, refresh rate, and graphics card model.
- If you require additional troubleshooting or additional info, you can go to the 'Display adapter properties.
You can also use other alternative methods to access the advanced display settings. For instance:
- Go to your Windows 10 PC monitors search box and type 'Display Settings'
- From the search results that you get, go to the 'Display Settings' option and click on it
- The step will take you to the display settings page, where you'll find the 'advanced display settings' option
- Clicking the option will offer you all the information you need about your monitor
Alternatively, you can access details about a monitor connected to a computer by:
- Right-clicking on the desktop window
- Scroll down and click the 'Display settings' option from the menu that pops up.
- The option will take you to the 'Advanced display settings option. Click on it to get all the details about your monitor.

What Is the Refresh Rate of My Monitor?
A display's refresh rate is the number of times a monitors updates with new images every second.
If your monitor has a 75 Hz refresh rate, it updates 75 times each second. A high refresh rate is ideal, especially for competitive gaming.
Why Does the Refresh Rate Matter?
On older monitors models, a low refresh rate would cause screen flickering while updating. Updating the refresh rate would resolve the flickering display issue.
On modern monitors, a high refresh rate results in a smooth gaming experience and better-quality pictures. Most premium monitors come with high refresh rates, including 240 Hz. If you have several monitors connected to your laptops or PC, each has its settings.
While looking for a monitor, a high refresh rate isn't the only consideration. Other factors include color accuracy, wide viewing angles, response time, and input lag.
Your computer should select the ideal rate when you connect your monitor. However, if that doesn't happen, you may have to select the rate manually.
How to Change Your Monitor’s Refresh Rate on Windows 10
If you want to change your display's refresh rate, you can use the following steps:
- Right-click on the desktop and scroll down to the 'Display settings' option on the popup list. Click on the option.
- Next, scroll down and click the 'Advanced display settings link.
- Click the 'Display adapter properties' option.
- You'll have a properties window appear. Go to the 'Screen refresh rate' option, select the refresh rate you want for your monitor, and click 'ok. ' The change of the screen's refresh rate will take effect immediately.
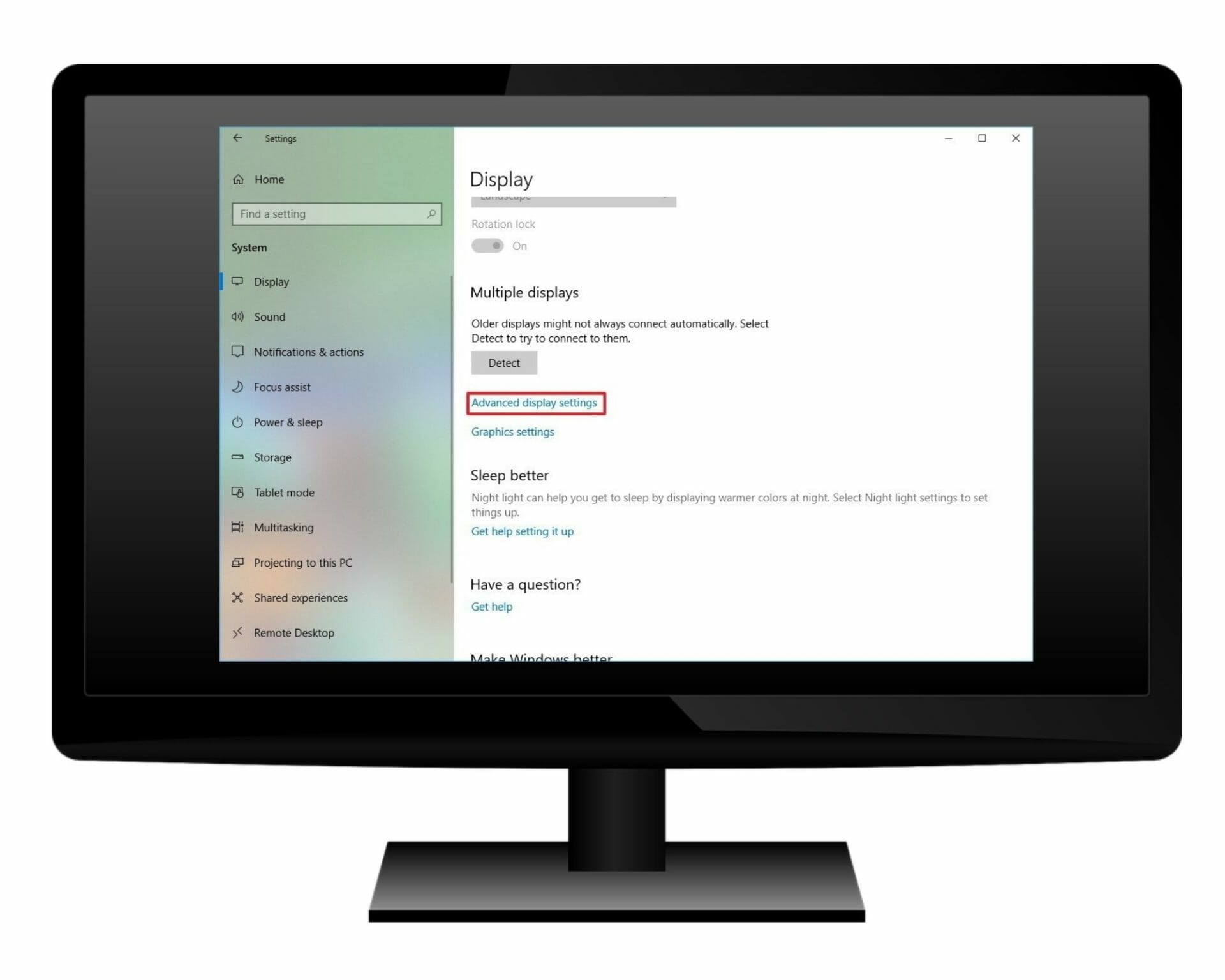
What is My Monitor’s Screen Resolution?
If you want to find out what your monitor's screen resolution is, here is the process you can use for Windows 10:
- Press the Windows icon and go to the search bar. Type 'Settings' and then press enter
- On the settings window that opens, select the System option.
- Under the System section, go to the Display option and select it if it's not already selected.
- Next, you'll see a Scale and layout section. You'll see a list of the current dimensions under the Display resolution option.
- To change the resolution, click on the arrow on the right side of the screen resolution box. Scroll down and select your desired screen resolution from the drop-down menu
- The screen resolution on the drop-down menu with (Recommended) is your display's native resolution. The dimensions at the top of the drop-down menu represent the highest resolution you can select for your display.
If you have multiple displays working with your computer, each of them will be shown next to the 'Detect' and 'Identify' buttons.
If you increase your monitor's resolution, the picture will get smaller. However, you'll have better quality images because of the increased number of pixels.
You can also change the orientation of the HDR displays by clicking the 'Display resolution' option and selecting portrait monitor mode or landscape.
Conclusion
Every monitor comes from the manufacturer with specifications including refresh rate, resolution, and response time. You can use various methods to check out your monitor specs. For instance, you can check out the back of the monitor for the model number and other specs. You can use the details at the back to search the web and get all the information about the monitor.
Alternatively, you can use the steps above to check out the specifications and how to change them.

