Table of Contents
The dual monitor setup is excellent; there is no doubt about this fact. This setup gives you the expansive real estate you need for multitasking, which immensely boosts your productivity. Windows 10 allows you to connect your PC to two or more monitors.
Despite Windows 10 supporting a dual monitor setup, you need to configure it right to work properly. Luckily, a dual monitor setup is easy to configure. You'll need the monitors, PC, and compatible connecting cables. There are several features in Windows 10 that allow you to connect two monitors without applying third-party software.
This article is a guide on how to configure dual monitors on Windows 10, what you'll need, and the best, easy-to-go methods for the connections. We have also highlighted tips on how to improve your Windows 10 dual monitor setup. Use this guide to connect your Windows PC or laptop to dual external monitors.
Read through for more.
What to Do before Configuring Your Windows 10 Multiple Monitors
Before you can move on to configure your Windows 10 dual monitor setup, adhere to the following considerations.
- Ensure the monitors are well connected to the PC using compatible cables.
- Connect the PC and the monitors to a power supply source and power them on.
- Use appropriate video signal cables to connect your Windows PC and the monitors.
- Ensure the cables are correctly plugged in between the monitors and the PC.
- Check for Windows updates. To do so, follow the steps listed below.
- Go to start.
- Move to Settings.
- Choose the Updates & Security option.
- Click on the Windows Update tab.
- Select the Check for updates button.
If you find connecting the PC and the dual monitors challenging, use the monitors' model and make to find their manufacturers. This practice will give you access to the user manual to connect the monitors to your PC.

For wireless adapter, use the procedure listed below to connect your monitors to the Windows PC wirelessly.
- Plugin the wireless display adapter into the HDMI port of your monitors.
- Configure your Windows 10 PC to connect with the monitors wirelessly.
- Access the Start of your Windows 10 computer.
- Go to Settings.
- Move to System.
- Select the Display option.
- Choose the Connect to a wireless display tab.
Step-By-Step Guide on How to Connect Multiple Displays to a PC
Use the guide below to connect dual monitors to your Windows 10 PC.
- Connect the two monitors to your Windows 10 PC using appropriate cables. Depending on the monitor ports, you may use HDMI, DisplayPort, USB, or VGA cable.
- Connect the power cords of the PC and the monitors to a power supply source and turn them on.
- Switch on both the Windows 10 computer and the two monitors.
- The PC should display the connected monitors effortlessly.
- Your computer should recognize the new monitor right away. Both the PC screen and the second screen should go black.
- When the black screen disappears, right-click on an empty part on your Windows 10 PC.
- Choose Display Settings from the drop-down menu that appears.
- Select the Multiple Displays option.
- Select how you want to use your displays from the drop-down menu that appears. Here's is a guide on the available options.
- Extend these displays. This option allows the screens to display different contents. The mouse cursor can move between both screens.
- Duplicate these displays. This option allows the two screens to display identical content, which is helpful in a PowerPoint presentation.
- Show only on 1. This option allows you to only use the main monitor as the main screen.
- Show only on 2. This option allows you to only use the second monitor as the main screen.
After identifying an option, select the Keep changes tab.

Note that the Extend these displays choice needs additional settings. Use the guidelines listed below to conduct the procedure.
- Go back up to the Rearrange your displays part.
- Drag the monitors to their respective positions. The monitor labeled 1 is the primary monitor, while the one labeled 2 is the second monitor.
- Click the Apply tab.
What are the other Windows 10 Dual Monitor Display Settings?
After connecting your dual monitors to the Windows PC, you need to perform additional settings to the monitors. Such calibrations are listed below.
- Adjusting layout and display scale.
- Selecting viewing modes.
- How to show taskbar on both monitors.
- Changing the background on both monitors.
- Advanced display settings.
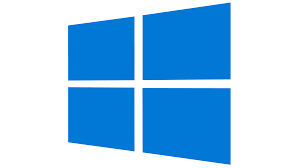
Adjusting Layout and Display Scale
When configuring a Windows 10 dual monitor setup, Windows 10 will perform a few settings adjustments to accommodate the two monitors. However, features like display scale and layout will need you to do them.
How to Select the Correct Scale
Use the instructions listed below to adjust the scale settings to your preference.
- Launch settings.
- Select the System tab.
- Choose the Display option.
- Go to the Select and rearrange displays part.
- Choose which monitor you would like to configure.
- Click the drop-down menu and select the Change the size of text, apps, and other items tab.
- Choose your preferred Scale.
- Repeat the same procedure to change the scale settings on the other monitor.
- Select the Sign-out tab to apply the changes.
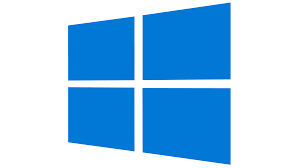
Despite Windows 10 having features for scaling individual monitors, it is best to choose monitors of identical model and make. This arrangement allows you to have uniform scaling of elements in the two monitors, avoiding issues.
The scaling feature is essential as it enables the configuration of monitors of different sizes and screen resolutions to have one dual monitor setup. Thus, the display looks similar and the same size on both displays.
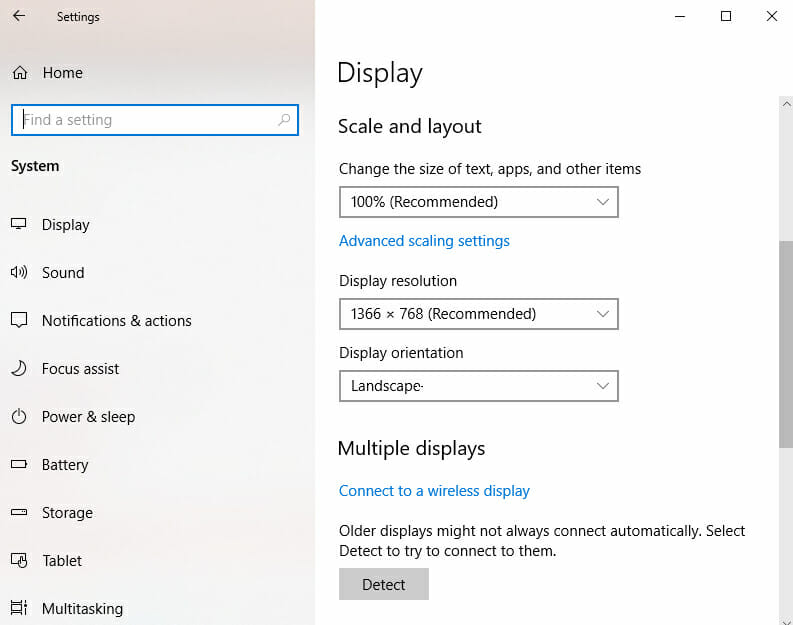
How to Customize your Scaling Settings
To customize your scaling settings, use the instructions listed below.
- Go to settings.
- Select System.
- Choose the Display tab.
- Select the Select and rearrange displays option.
- Choose the monitor you wish to calibrate.
- Select the Scale and layout option.
- Go to the Advanced scaling settings.
- Click on the Custom scaling tab.
- Specify the scaling settings you wish. (The scaling settings range from 100% to 500%)
- Click on the Apply tab.
- Sign out and back into your account.
- Repeat the same procedure if the scaling configuration isn't appealing.
- Turn off custom scaling to return to the default calling settings.
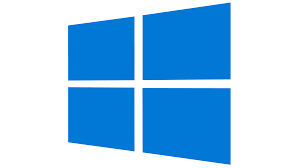
How to Change the Screen Resolution Settings
Windows 10 will configure the default resolution when you connect your dual monitors. However, you can adjust the screen resolution to match your application. To do so, use the instructions listed below.
- Go to Settings.
- Choose the System button.
- Click on the Display option.
- Choose the Select and rearrange displays button.
- Choose the monitor to configure.
- Go to the Scale and layout part.
- From the drop-down menu, choose the resolution you want.
- Repeat the same procedure to change the screen resolution of the other monitor.
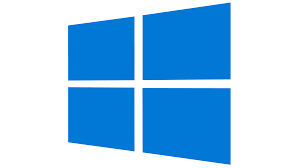
How to Select Correct Orientation
You can change the orientation of your Windows 10 dual monitors using the instructions listed below.
- Go to Settings.
- Choose the System tab.
- Select the Display option.
- Go to the Select and rearrange displays section.
- Choose the monitor to adjust.
- Click on the Scale and layout part.
- Select your orientation mode from the drop-down menu. These modes include:
- Landscape mode.
- Portrait mode.
- Landscape (flipped) mode.
- Portrait (flipped) mode.
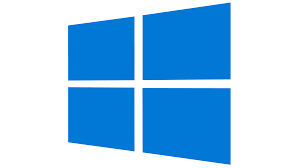

Selecting Multiple Display Viewing Modes
Multiple display viewing modes allow you to shift your view between different monitors. For instance, you can expand the primary display to the second monitor. You can also mirror your displays to show identical content. This feature can also enable you to shut down the main display and use the external display as the main display of your laptop and monitor connection.
You can change the display modes of your dual monitors by busing the procedure listed below.
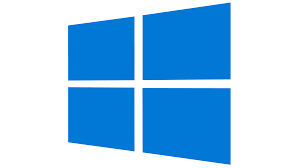
Repeat the same procedure to adjust the viewing mode of the other monitors.
How to Show Taskbar on Both Monitors
The taskbar of your Windows 10 dual monitor setup will show on the main display. However, you can adjust these settings to have the taskbar on both monitors. To do so, follow the instructions listed below.
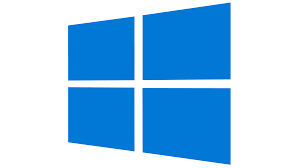
Windows 10 allows you to control the active taskbar where to run applications should appear. To choose the active taskbar, find the drop-down menu and select the Show taskbar tab. The options available are:
- All taskbars.
- Main taskbar.
- Taskbar where the Window is open.
Changing the Background on Both Monitors
Follow the procedure listed below to change the background on both monitors on your Windows 10 dual monitor setup.
- Open Settings.
- Choose the Personalization tab.
- Select the Background option.
- Click on the Background" drop-down menu.
- Choose the Slideshow option you want.
- Click on the Browse button.
- Choose the folder with the images you want to display.
- Select the Choose this folder tab.
- Go to the Change picture in the drop-down menu.
- Choose a rotation frequency.
- Turn on the Shuffle toggle switch.
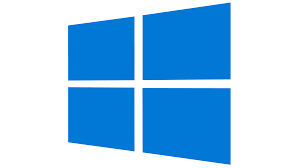
FAQs
How Do I Get Windows 10 To Recognize My Second Monitor?
Use the steps listed below to force Windows 10 to recognize your external monitor.
- Go to Settings.
- Select the System tab.
- Choose the Display tab.
- Select the Multiple displays option.
- Click on the Detect tab. This action connects your PC to a second monitor.
How Do I Display Different Content on Two Monitors?
Use the steps listed below to show different content on your two monitors.
- Go to Settings.
- Choose the System tab.
- Select the Display option.
- Go to the Select and rearrange displays section.
- Choose the monitor to adjust.
- Go to the Multiple displays part.
- Select Extend mode from the drop-down menu.
Why Won’t My Dual Monitors Work on Windows 10?
The reason for your dual monitors not working on Windows 10 may be due to a corrupt graphics card. To address this issue, you can update the graphics card.

