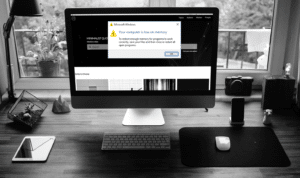Table of Contents
Have you ever received a low memory message on your computer?
Computers make our day-to-day life effortless and straightforward. However, they sometimes have issues that can be frustrating for the user, including the inability to connect to the internet.
Besides the inability to connect to the internet, another common issue you can encounter with computers is low memory. You can sometimes get an error message on your device informing you that you don't have enough space.
In Windows 10, the message is displayed as "Your computer is low on memory. To restore enough memory for programs to work correctly, save your files, and then close to restarting all open programs."
In Windows 7, the error message reads, "Close programs to prevent information loss. Your computer is low on memory. Save your files and close these programs."
What Does It Mean If Your Computer Is Low on Memory?
If you receive the error message, it means your computer is running out of RAM and virtual memory. Virtual memory and RAM are different from removable storage devices or physical hard disk space.
You can receive the message alerts sometimes or repeatedly.
If you are receiving the error message, you must be desperate about how you can deal with it.
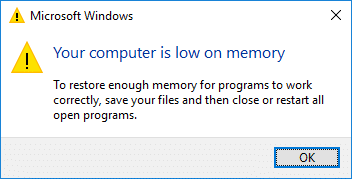
Well, worry no more. We have helpful troubleshooting techniques that you can employ.
Before you can proceed to try out any technique, it's vital that you back up your files to avoid data loss. The low memory may lead to black screen issues that may force you to reboot your computer. It may also cause a computer to get stuck, which can also cause data loss.
How to fix the “Your computer is low on memory Windows 10/8/7
Run a Full System Scan
Some malicious files with virus or malware infection may have infected your computer and lead to low memory alerts. The same malicious software will also prompt you to download some programs to help you deal with the issue.
However, this is only a scam, and you shouldn't install anything on your computer.
You should get a reliable antivirus program and antimalware tool to perform a full scan to eliminate the infected files and malware.
You can use Window's built-in antivirus, known as Windows Defender. You can also get a reliable third-party antivirus to help run a full scan.
If a virus or malware infection was the cause of the problem, then the low memory alert message should disappear after using the security tool.
If the error message wasn't a result of malware infection and the message doesn't disappear after running a scan, you can try other methods.
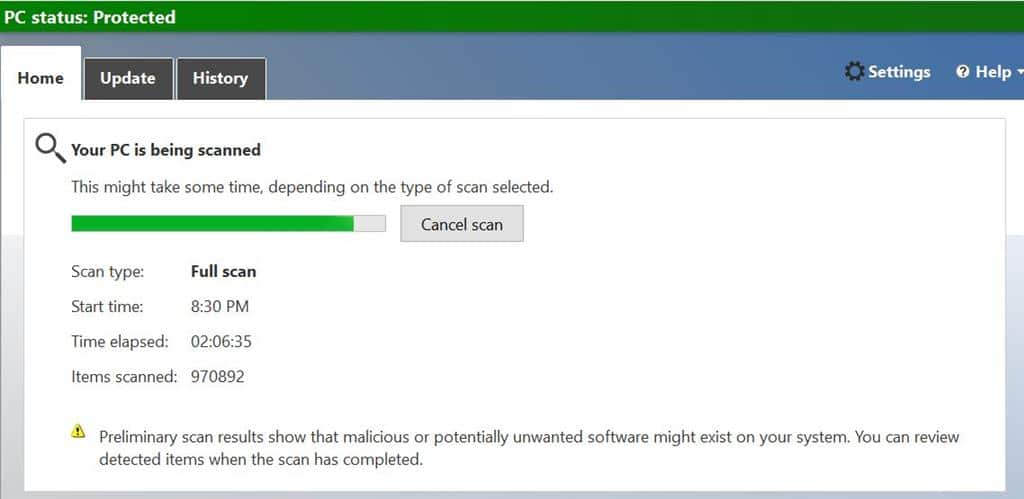
Close the Programs Using Too Much Memory
Some programs and processes may use too much memory that you receive a low memory alert. If your Windows OS has high RAM and CPU usage issues, you use the following process to deal with the issue. Also, you may as well check out our desktop window manager high CPU troubleshooting guide.
First, press "Ctrl + Alt + Del" to open up a many and then select "Task Bar."
Under the process tab, you will see a list of the processes and identify the ones using the most memory. Right-click on the process and then choose "end task." The process should help you deal with the low memory problem.
Use Windows Troubleshooter
If there is a program or process that's not working properly on your computer, you might get a "low on memory" error message.
It would help if you ran Windows troubleshooter and carried out system maintenance to deal with the issue.
Use the following steps to run the Windows troubleshooter:
First, press the wind+F keyboard keys to open the search box. Next, type troubleshooting in the search box.
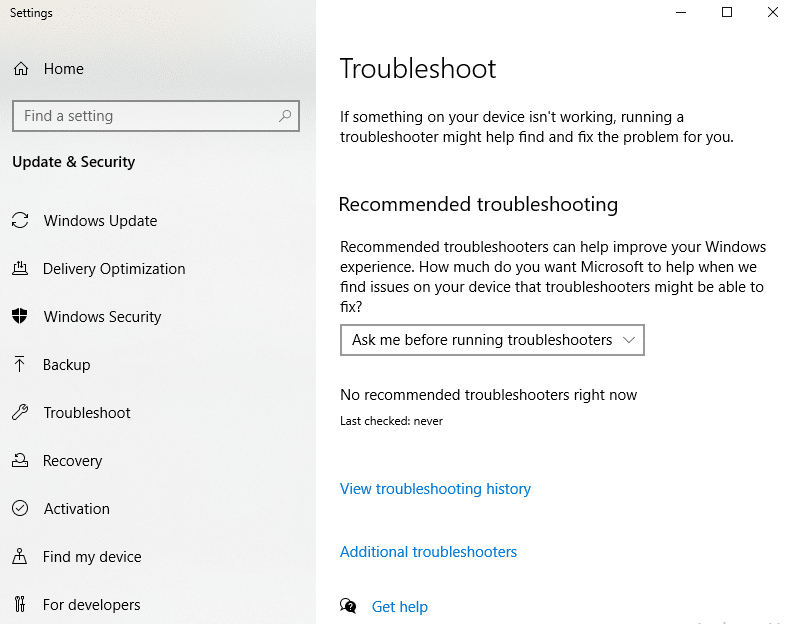
A troubleshooting window will open. On the left panel of the troubleshooting window, select "view all" and then select System Maintenance. Press next and wait as your system runs the troubleshooting process.
If you don't want to close down your programs, you can use the built-in Windows 10 troubleshooting tool.
First, go to the settings and select Troubleshoot and scroll down to find and fix other problems.
If the apps on your PC are taking up too much memory, you can use the Windows Store Apps troubleshooting tool.
Sometimes, you can be prompted with the "Your computer is low on memory" message if you forcefully close a program or a process is not working correctly. This happens because Windows allocates too much virtual memory to the process while also trying to fix other problems.
Increase the Virtual Memory Manually
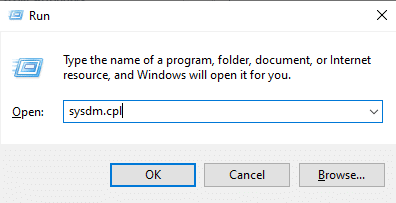
If you are getting the alert that your computer is running low on memory, you can deal with the issue by increasing the virtual memory.
There are no apps dedicated to increase virtual memory. As such, you have to do it manually by following the steps below:
Start by pressing "Windows + R" to open a Run dialog box. In the dialog box, type "sysdm.cpl" and then click "Ok" to open the System Properties.
Click the Advanced settings options and then go to Settings under the advanced pane on System properties.
Under the advanced pane, click "Change" and then uncheck "Automatically manage paging file size for all drives."
Go to "Custom size" and set the "Initial size" and "Maximum size" yourself. The sizes you choose should be more than the recommended size. Finally, click on "Set" and then "Ok."
Update Windows to the Latest Version
Sometimes, the issues you face with your computer are because you are running on outdated drivers or software. As such, you should ensure you update your Windows OS to ensure you are using the most updated version. This will also help optimize Windows 10 for gaming, multimedia, browsing etc.
Windows releases updates regularly to offer the latest drivers and features. Using the latest updates helps improve the system security, fix various issues, and increase system stability.
To update your Windows OS to the latest version and deal with the low memory issue, use the following steps:
Go to your Windows 10/8/7 and open Settings. Click on "Update and Security" and then go to the "Check Updates." Under the update status, click the check updates button to check if there is a newer version of Windows available.
If there is a newer version, install the update and restart your computer to effect the changes.
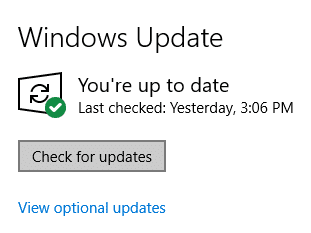
Upgrade the RAM
If you keep getting the "Your computer is low on memory" message, it could be due to insufficient RAM.
If you have a memory problem, you can resolve it by upgrading your RAM. An upgrade on your RAM will speed up the computer, and you'll enjoy fewer hangs and system freezes.
Check the Hard Disk for Errors
The low on memory message on your computer can result from a corrupted hard disk.
You can use the Command Prompt to check your disk for any errors.
Start a command prompt and run as an administrator and then type the chkdsk C: /f command and then press enter. You can replace the C with the letter that represents your hard drive partition.
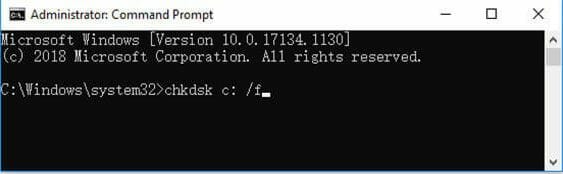
If you don't include the /f parameter chkdsk will display the message that the file needs to be fixed, but it doesn't detect the error.
The chkdsk C:/f command helps to detect and repair logical issues affecting your drive. If you want to detect and repair the physical issues with your hard drive, you should run the /r parameter.
Run System Cleanup
You can also fix the "Your computer is low on memory" issue by removing the temporary and junk files and folders.
To run system cleanup, go to the startup menu and then type Disk Cleanup. Click on the app to launch the tool. Next, choose the disk that you want to clean. The tool will inform you how much space you have and how much space you can free up.
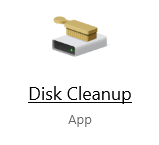
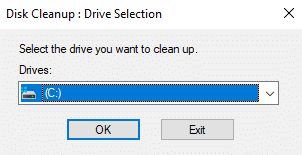
Remove the Recently Installed Software
The software you installed recently may be the cause of the low memory message you are receiving. If you have recently installed software, you can try uninstalling it.
To uninstall the program, go to the Start menu and type Control Panel on the Search. Select the program that you installed recently and click Uninstall.
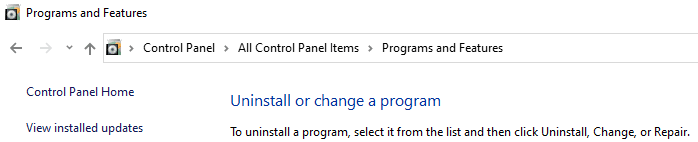
After you are done uninstalling all the programs you recently installed, restart your PC and see if the low memory issue has been fixed.
You can also use a third-party uninstall tool to help you uninstall the programs.
Repair the Registry
You can also solve the low on memory issue on your computer by repairing your registry. When the registry is back in shape, you'll have less to worry about.
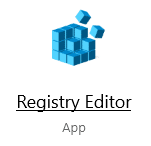
You should check the registry for missing and corrupted files and then replace them to ensure the best system performance.
The System File Checker comes in handy to help repair the registry. To use the method, go to the start menu and type cmd, right-click on the command prompt and then run as an administrator. Next, type the sfc / scannow command.
The scanning process will take some time. Wait for the process to complete, and then restart the computer. All the corrupted files will be gone after reboot.
Conclusion
The "Your computer is low on memory" message you see on your computer can be due to various reasons, including corrupted files, insufficient RAM, outdated drivers, etc. You can use any of the tips above, including updating your OS, drivers and repairing the registry.