Table of Contents
Have you ever received the message saying, "Ethernet doesn't have a valid IP configuration"? What does it mean? Were you able to reaccess the internet after that message?
An IP (Internet Protocol) address is an address that identifies your computer when you connect to the internet. Your device uses an IP to connect to the internet and communicate with other devices on the internet. Your problem may also be hardware-related so look for the quality ethernet cables for gaming and in general (see here), and always opt for the best ethernet splitters (see this post) and Wi-Fi extenders, which you can find in this review.
When you receive the message, it means your ethernet connection is not receiving an IP address from DHCP (Dynamic Host Configuration Protocol). The DHCP is a network protocol system that allows a server to automatically assign an IP address to your computer for a particular network.
As such, if you receive the message, it means that your device cannot connect to a network, and you cannot access the internet.
The error can result from various reasons, including incorrect network configuration or a faulty and outdated network adapter. So, how do you deal with the problem?
Several Ways to Troubleshoot This Issue
Restart the Router/Modem
As mentioned earlier, the internet connection error can be due to an incorrect network configuration.
You can try to deal with the problem by restarting your router or modem.
Ensure that you save all your unfinished work and then shut down the Windows operating system. Next, unplug your router or modem from the power plug and leave it unplugged for a couple of minutes.
Plug it back in and then wait until it completes the startup process. Next, restart your PC and check whether the error is fixed.
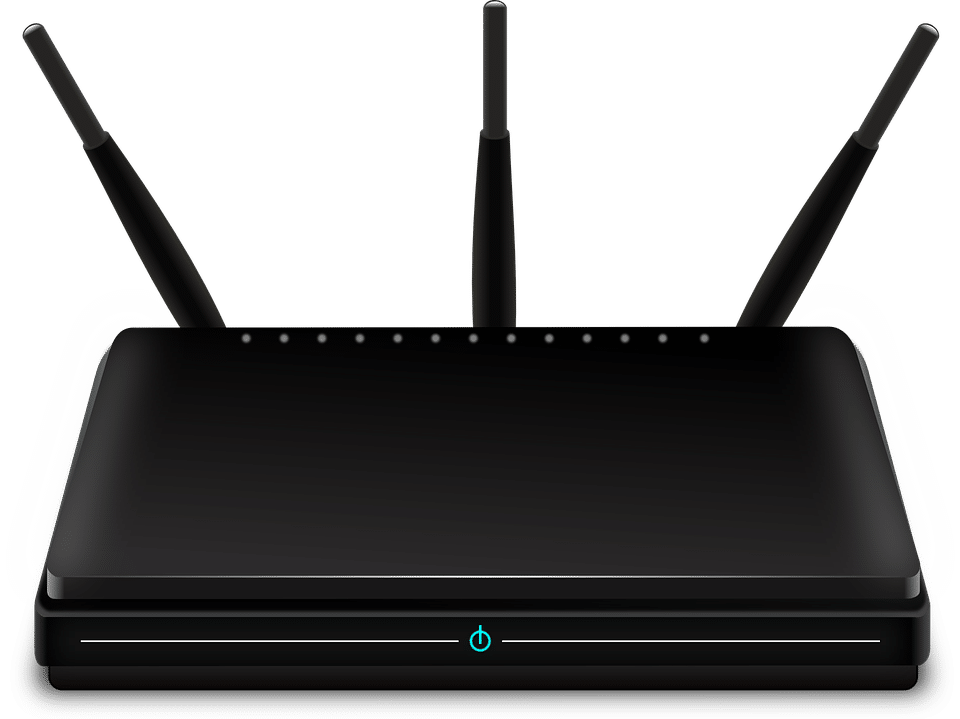
Reset TCP/IP to Get a New IP Address
You can also try to fix the error by resetting the TCP/IP.
This method involves entering and executing the "Netsh" commands into your computer's command prompt. Netsh commands refer to a command-line scripting utility that enables you to modify a running device's network configurations.
It also offers a scripting feature that enables you to run a group of commands in batch mode on a particular computer.
The Netsh commands need an elevated Command Prompt opened with the privileges of the administrator. If you want to open the elevated Command Prompt, type the words "Command Prompt" in the Search field. Next, right-click on the command prompt option on the results and then choose "Run as administrator."

After choosing "Run as Administrator," you'll get a user account control panel asking you to let the command prompt make changes to your device. Click "Yes."
When the Elevated Command Prompt appears, go to the command prompt window and type the following commands:
netsh winsock reset
netsh int IP reset
The command prompt will display a message saying that you must restart your computer to complete the rest after the first command. Ignore the message and execute the two commands by pressing "Enter" after each command.
Finally, restart the device to see if the "Ethernet doesn't have a valid IP address configuration" error is fixed.
Disable the Fast Startup Feature
You can also try to fix the error by disabling the fast startup feature.
The fast startup feature comes by default in most Windows 10 devices. It helps to enable fast recovery from shut down or hibernation, which means your computer will boot faster.
If you want to turn off the feature, go to the search bar and type "control panel." Alternatively, you can make use of the Windows+S keyboard shortcut to get the search feature. Next, click on the control panel icon to launch it.
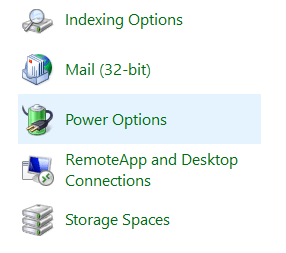
After that, set the view mode to small or large icons to help show all the control panel items. Click on the "Power Options."
On the left side of your windows screen, click on the "Choose what the power buttons do" link. Go to the "Change settings that are currently unavailable" link. The option may require you to enter an administrator password.
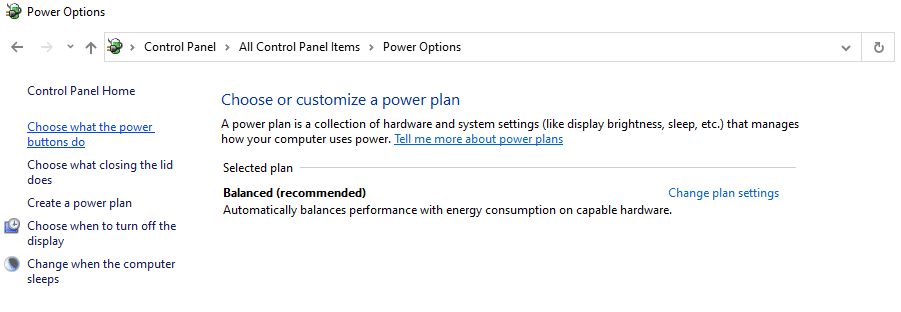
Next, uncheck the "Turn on Fast Startup (recommended)" box and then click on save changes. This will help you disable the Fast Startup feature, which can help deal with the "Ethernet doesn't have a valid IP address configuration" issues.
After saving the changes, restart your computer and check if the error is gone.
Clear Your Network Cache
The clearing cache method of dealing with the "Ethernet doesn't have a valid IP address configuration" error involves entering and executing "ipconfig" commands into Command Prompt.
The ipconfig is a command line that shows the current configuration of the current IP stack on your computer.
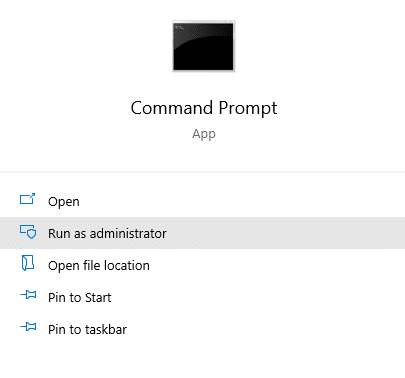
The tool helps you to reset and flush the contents of the DNS client resolver cache and also renew the DHCP configuration.
If you want to clear the network cache, open the command prompt and run as an administrator. On the elevated command prompt, type the following commands:
ipconfig /release
ipconfig /flushdns
ipconfig /renew
After executing the three commands, restart your computer to see if the "Ethernet doesn't have a valid IP configuration" error is resolved.
Configure the TCP/IP Settings Manually
If you reset the TCP/IP settings and clear the network cache, but the problems persist, you can manually reset the TCP/IP settings in the network and sharing center.
To configure the settings, right-click the Start menu to open the Run dialog box. You can press Windows key+R or select "Run" from the contextual menu.
When the Run dialog box opens, type the "ncpa.cpl" command and then press enter. The Network connections window will then open.
The Network Connections window will display a list of all the available connections. Right-click on the Ethernet connections and select "properties" from the contextual menu.
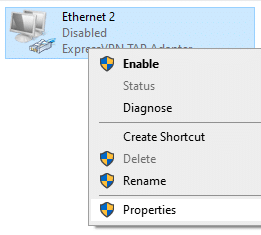
In the properties, look for "Internet Protocol Version 4 (TCP/IPv4)" or "Internet Protocol Version 6 (TCP/IPv6)," depending on the one you are using. Highlight it and then click "properties."
If you get a configured static IP address, you'll not access the internet. You can try resolving the issue by switching to the "Obtain DNS server address automatically" and "Obtain an IP address automatically" options and then press "Ok."
If the above options were set by default and you have not done any configurations, you can enter the static IP address details like the subnet mask, default getaway, IP address, the preferred and alternate DNS server, and then click "Ok." Restart the computer and see if the issue is fixed.
Reinstall or Update the Network Adapter Drivers
A device driver is a software that informs the operating system on how to interact with specific hardware.
The drivers facilitate smooth communication between the software and hardware. If your computer doesn't have drivers, you'll have a hard time sending and receiving data correctly.
Additionally, if you install an appropriate network adapter driver, your device may not function appropriately.
You can use the Device Manager to reinstall a network adapter driver. Right-click on the Start button and then select the Device Manager from the contextual menu. You can also use the Search and type "device manager."
When the option opens, you'll get a list of all the devices connected to your device. Look for "Network Adapters" and click on the networking device. Select "uninstall" and then click "Ok" to proceed with the installation process.
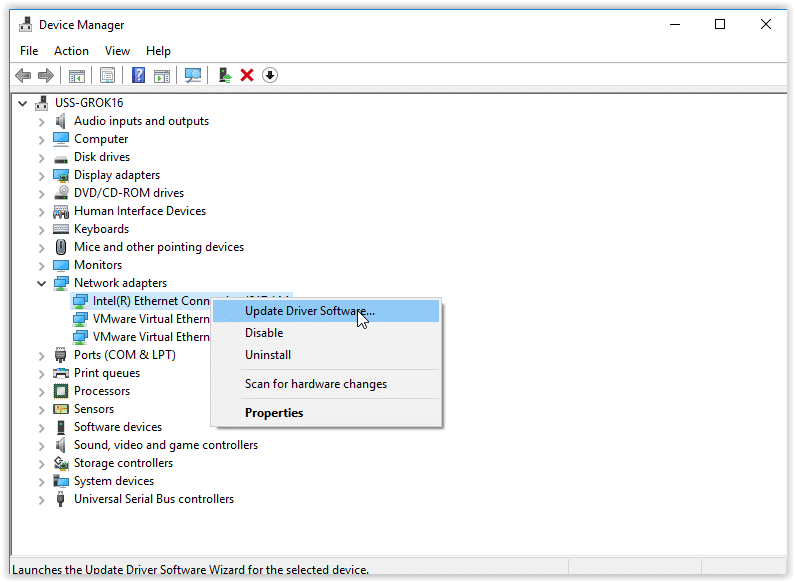
If you see the "Delete the driver software" checkbox, mark it.
Restart your PC to effect the new changes and check whether the "Ethernet doesn't have a valid IP configuration" error is fixed.
If you want to update network adapter drivers, follow the steps above and select "Update driver" from the contextual menu.
You will be asked whether you would want to search for updated drivers automatically or browse your device for drivers. If you go for the first option, Windows will search your device and the internet for the latest drivers. If you go for the second choice, you'll have to find and install the drivers manually.
If you use the first option and it doesn't work, you'll have to look for the latest drivers and install them.
Finally, restart your computer to effect changes and check whether the "Ethernet doesn't have a valid IP configuration" error is gone.
Disable Your Antivirus
If you recently installed an antivirus, it may be causing the IP configuration error. As such, you can try to uninstall the antivirus to see if it will solve the error.
Configure Your Network Adapter Settings
Your router assigns each device that connects to it an IP address though you can configure the setting to assign one static IP address. Its recommended you should change the network adapter settings to see if it solves the "Ethernet doesn't have a valid IP configuration" error.
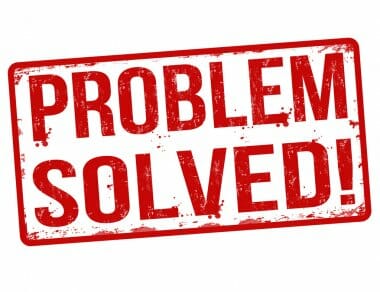
Conclusion
If you are receiving the ethernet IP configuration error, you cannot access the internet. The error can be a result of outdated network drivers or changes in the network adapter settings. If you have the error, you can use any of our tips above and see if it changes the "Ethernet doesn't have a valid network configuration" error. If you try the tips above, but the error persists, you can check with your Internet Service Provider (ISP) to see if there is an issue on their end. There may be a problem with the local internet connection.


