Table of Contents
A dual monitor setup has several advantages. You can do more with your computer screen (multitasking). Gamers also benefit from a dual monitor setup.
But, have you ever tried taking a screenshot on this monitor setup? This setup has some setbacks that may hinder your performance. One common setback is the Large Display Paradox when taking screenshots.
Taking screenshots on this monitor setup can produce large unusual pictures which need cropping and editing. You see the challenge, right? I know this will change the dual-screen setup ambition for some of you.
On the other hand, what if someone tells you there's a way out? Read through to learn the simple hacks that'll help you screenshot only one monitor.
How to Screenshot Only One Monitor
The ways in which you can screenshot only one monitor are listed below.
Using Windows snipping tool
Snip and sketch
Lightshot
ScreenRec
Greenshot
ShareX
Using the print screen button
Aiseesoft Screen Recorder
How to Take Screenshot Using the Snipping Tool
Follow the steps listed below to take a single monitor screenshot using the snipping tool.
- Access the start menu on your system and navigate to the snipping tool.
- Use the key combination "Alt+M+S" to screenshot the screen.
- This action takes the screenshot of the primary screen and displays it in the Snipping Tool.
- Save the screenshot to your system. You can use Ctrl+S or the file menu option Save As.
This method is simple, yes. But, it only takes a screenshot of the primary monitor. We, therefore, don't recommend this method when screenshotting a secondary display.

Navigate the display settings and switch the primary display to screenshot the secondary display. But isn't this a waste of time?
Windows 10 snipping tool app has been replaced by a much easier snip and sketch app. Let's find out about it.
Snip and Sketch
To screenshot only one monitor using Snip and sketch map, use the instructions below.
- Open the start menu.
- Click on the Snip & Sketch app.
- Select the New tab from the top left corner to take a screenshot. You can also screenshot using the key shortcut "Ctrl+N."
- At the top of the interface, there is a toolbar. Choose the rectangular option.
- Move your mouse to one edge of the rectangle.
- Click and drag the monitor from one edge to the other to cover the screen surface you wish to screenshot.
- Save the screenshot by clicking on the disk icon. This icon is on the top right corner of the interface. You can also save the screenshot by Ctrl+S key shortcut.
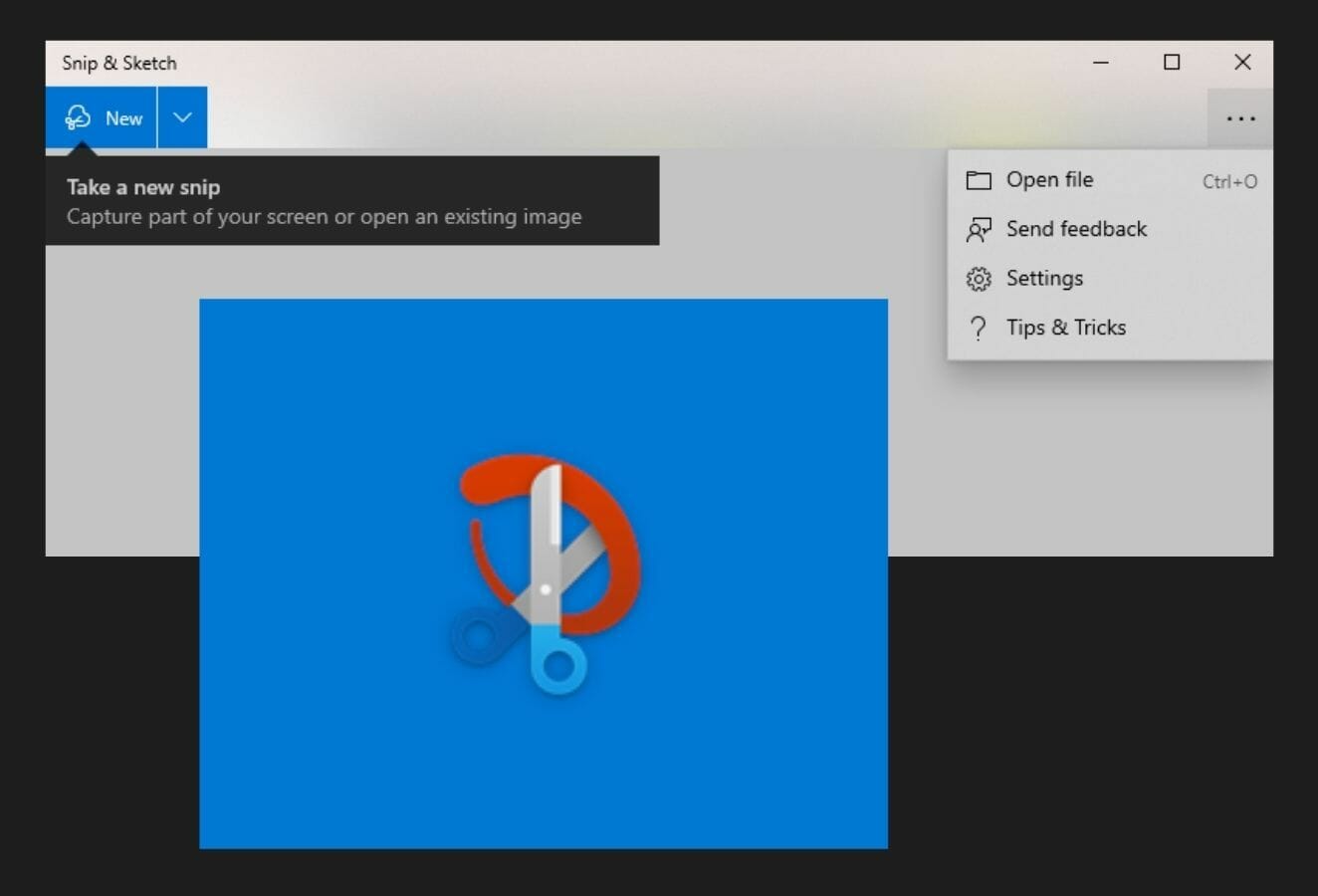
Snagit
You can also screenshot only one monitor using Snagit third-party applications.
To screenshot just one monitor using this program, follow the steps given below.
- Download the program from the Microsoft app store.
- Select the Capture button. This action captures the screenshot of the screen.
- Move your mouse to one edge.
- Click and drag the monitor from one edge to the other to cover the screen surface you wish to screenshot.
- Save the screenshot by Ctrl+S key shortcut or Save As from the file menu.
This software has additional editing features that allow you to customize your screenshot.
Lightshot
Use the steps given below to screenshot one monitor using Lightshot.
- Install the Lightshot app.
- Press the Print Screen key to capture a screenshot.
- The screen darkens, and a prompt text (select area) appears next to the mouse cursor.
- Drag your mouse from one corner edge to the other.
- A menu will appear with several options.
- From these menu options, click on the save tab.
- Choose the file location to save your screenshot.
The light spot is a third-party program. You can install it for free on your Mac PC or Windows computer. Did you know that you can even have it as a browser extension in your system?
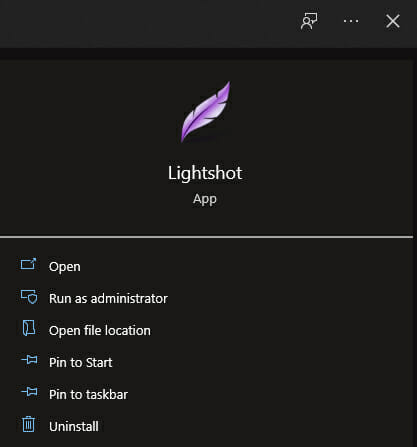
ScreenRec
ScreenRec is the simplest program to screenshot a monitor.
To capture a screenshot using ScreenRec, use the steps given below.
- Click the Alt+S keyboard shortcut.
- You can further customize the screenshot and highlight its essential parts using the additional features.
This program is free for download on macOS, Windows, and Linux.
You can also use this program to screen record with sound and share other than screenshotting.
Greenshot
You can screenshot only one monitor using Greenshot by following the steps listed below.
- Install Greenshot.
- Click the PrtSc key to capture the screenshot.
- Highlight the section you want to screenshot. This action captures the screenshot.
- Save your screenshot.
This program has additional features that allow you to create shareable links. You can also comment on the screenshot you take.
You'll get this program for free if you're a Windows user. However, macOS PC users will get it for $1.99. Greenshot has an easy process despite the price tag when screenshotting only one monitor.
ShareX
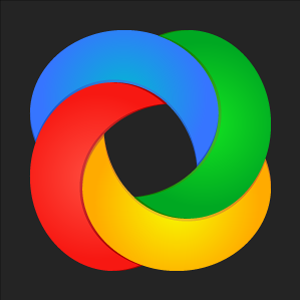
To screenshot only one monitor using ShareX, follow the guidelines given below.
- Install ShareX.
- Open the program.
- Find the toolbar and select the capture button.
- A list of options appears. From the list, choose a monitor.
- You can also drag the mouse to select the area you want to screenshot.
- Release the mouse to capture the screenshot.
- You can view snapshots by opening the toolbar and clicking on the screenshot folder.
This program is available on Windows monitors only.
It has websites like ImageShack, Imgur, Twitter, and Flickr, allowing you to upload your screenshot directly.
Using the Print Screen Button to Screenshot Only One Monitor
Use the steps below to screenshot only one monitor using the print screen button.
- Put your mouse cursor on the monitor you intend to screenshot.
- Capture the screenshot by pressing the Ctrl+Alt+Print Screen shortcut.
- Open the start menu
- Select the MS Paint.
- Paste the screenshot to paint by clicking the Ctrl+V shortcut.
- Save the screenshot. You can save it by clicking the Ctrl+S shortcut or Save/Save As from the file menu.

This program allows you to take a screenshot of the secondary monitor. However, you need to open the program on the monitor to take the screenshot.
Aiseesoft Screen Recorder
To capture the screenshot of one of the dual monitors using Aiseesoft Screen Recorder, use the steps below.
- Install the program. It is compatible with Windows and macOS.
- Open the program.
- Select the Screen Capture tab to take the screenshot. Alternatively, capture the screenshot by pressing Ctrl + Alt + S keyboard shortcut.
- Move your mouse cursor and place it on the target monitor. This action displays the screen resolution of your monitor.
- The program will then snip the screen.
- The screenshot will be in PNG picture format.
- Export the screenshot to the clipboard by clicking the Copy tab. Alternatively, press the save icon to save the screenshot.
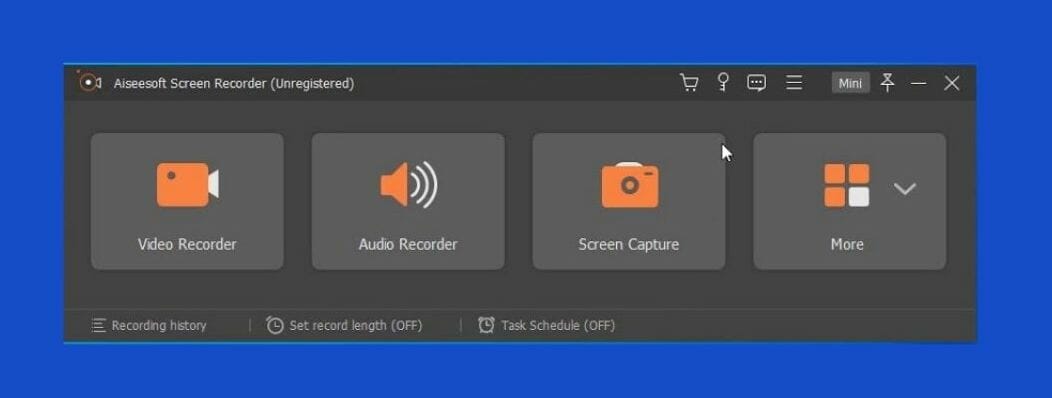
The program has additional features that allow you to customize your screenshot.
You can do more with this program than screenshotting. The program allows you to screen record, audio recording, and video recording.
To modify your screenshot configuration format, use the steps given below.
- Open Menu
- Go to the Preference tab
- Choose the Output option.
- Choose the configuration format you want.
FAQs
Can I Take a Screenshot of My Entire Desktop?
Yes, you can take a screenshot of your entire desktop. To do so, click on the Print Screen key. This process basically copies the whole screen to the clipboard.
How Do I Screenshot Only One Monitor in Windows 10 With Dual Monitors?
To take this screenshot, you need a third-party app. You can use ShareX, screenshot, ScreenRec, LightShort.
You can also use the keyboard shortcut by pressing the print screen button.
Wrap Up
Several in-built tools like snipping tool, snip and sketch, print screen buttons, and many more allow you to screenshot only one screen.
Third-party software and applications like Aiseesoft Screen Recorder, Lightshot, Greenshot, and Snagit are also there to capture the screenshot of only one monitor.
The majority of such programs are compatible with Windows and macOS. Choosing between them will depend on your preference.


