Table of Contents
Would you buy 2 displays? This is a great question especially if you are looking to improve productivity in your workplace. It increases working space, makes multi-tasking easy, and gives a better gaming experience.
If you are looking for a dual monitor setup to double the screen real estate or more screen space, read the entire article. I will discuss how to do the set-up, how multiple monitors setup work, and the benefits of a second monitor. No-bezel monitors can be a good choice for this set up.
What is a Dual Monitor Set Up?
This is where 2 monitors are connected to a single computer. It is easy to set one as it requires only a few connections and making some display setting adjustments.
The ability to work with 2 monitors simultaneously requires cable/s for connecting your PC and the display, connectivity ports such as HDMI, VGA port, DVI or DisplayPort, and a graphics card or your computer’s integrated GPU.
With this type of dual display setup, no more toggling between windows or when you want to click different tabs in order to accomplish some tasks.
Dual monitors are a must-have for multitaskers. This is perfect for me. Currently, I have 2 BenQ display. I use one screen for video editing and the other for my gameplays. I'm actually considering a 3 monitor setup as the next upgrade.
Dual Monitor Setups Cable
Before you connect multiple monitors or screens, make sure you have all the cords that you need. Look at the port available on your PC, such as VGA, HDMI, DisplayPort cable, and DVI. Check also the port available on the monitor I/O panel that you would like to connect.
The port is available at the side or back of your monitor. The ports must match and if they don’t, then you will need to use a converter. The most commonly found port is HTML which is found in most display and computers.
Only an old computer or monitor has DVI or VGA ports. Higher-end displays, like monitors for programmers or monitors for traders, have DisplayPort which is not as common as High Definition Multimedia Interface. Use the only cable that will match your monitor and your computer.
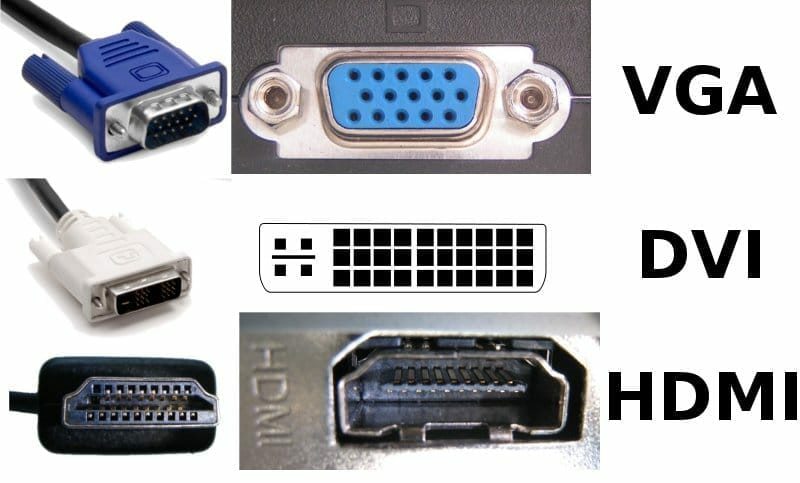
Dual Monitors Supporting Graphics Card

Running two display will require your computer’s integrated GPU that has the capability to run them. There are a lot of graphics cards under different brands that support multiple screen displays.
All of them are manufactured by 2 companies, AMD and NVIDIA. Nvidia GPUs have better performance but more pricy when compared to AMD. If you will purchase a graphics card for the purpose of connecting two displays, check if you have FreeSync or a G-Sync monitor.
It is worth noting that a G-sync monitor only functions best when you connect it to an Nvidia graphics card. Choose a graphics card that will fit inside the computer casing as some of them comes in different sizes, are tall, short, or wide.
Another factor to consider when buying a GPU is port. Check if it has the exact same set of ports as the second monitor or display that you want to connect.
How to Set up Dual Monitor
Multiple monitors set up looks really cool. Take advantage of monitors’ settings to configure all the displays so as to have a setup dual. On the other hand, for those who don't have enough space for such a set up, we recommend vertical monitors.
Like I mentioned before, make sure you have everything for your setup, and this includes the right and left monitor, cables, and dual monitor supporting graphics card. Please note that any modern desktop or computer can connect 2 displays because of its graphics capability.
Follow these Steps
These are the steps to follow in order to connect two monitors or displays;
- Unwrap your new or second monitor and connect it to a power source
- Check the back of the CPU and connect the two display to the video card. Make sure that the cords are connected properly.
- Make your CPU or desktop recognize dual displays or monitors. Check if you are using Windows 7, Windows 8, or Windows 10. If you are using Windows 7 and Windows 8, right-click the desktop and select monitor resolution.
If you have installed Windows 10 on your CPU, go to start, then settings, click system then Display. Your CPU will automatically detect the two displays. - Go to the multiple displays section so as to choose how your desktop will appear on your two display. Once you are satisfied with your selection, click save changes. It is possible to change the resolutions of your monitor set up. To change your PC or laptop screen resolution, choose display settings. Color settings can also be found here. Many experts recommend that you use the recommended resolution of your monitor.

If you would like to configure your displays to have a large single space, follow the below steps. They are the same steps you would pretty much follow when setting up the primary display and secondary monitor.
- Right-click on your desktop then choose display from the drop-down menu. A dialogue box will open with monitor 1 and monitor 2. 1 corresponds with the left monitor while 2 corresponds with the right monitor.
- Select the screen that you want to be main. Click “Make this my Main Display” and don’t forget to click Apply.
Benefits of Setting up Two Or More Monitors
Dual monitors come with a lot of benefits. First of all, it will save you money by buying another PC or laptop in case you are looking to expand your workspace on your computer’s desktop.
An additional or secondary monitor can be used for your gameplays, content writing, photo editing, video calling, product pitching, compare different files and projects, or even giving tutorials while working on your main PC or display.
Boosts Performance in the Workplace
Every business wants their employee to be as productive as possible. With a dual monitor or 2 display, employees are able to do several tasks at once. They can run multiple applications without having to change windows or opening new tabs.
They will be able to accomplish most tasks in a fraction of the time. Concentration remains high and this will be beneficial to a company over time. Well, experts say that dual monitors increase productivity by 20% to 30%.
I recently asked members of my Facebook group if they have multiple monitor setup or use dual monitors and I was surprised at their response.

The second monitor or left monitor can be used for:
- Leaving a chat box open while you use your right screen
- Compare 2 products side by side using your 2 display
- Comparing an original image to the one you are working on the second screen
- Video calls
- Spread large spreadsheets across your dual monitors or 2 display
Best for Accessibility
If you have 2 display, you can use one for communication and the other for work. This enables you to access your clients faster and also work on your right screen while occasionally scanning the left screen to see if any messages are coming through.
It is easy to connect the dual display on your CPU to transmit video the signal to other displays even if you are not tech-savvy. Just make sure the port is compatible, adjust the display settings of your monitor, and you will be set.
It is Affordable
If you want to boost performance in your workplace, getting a dual monitor is an affordable and easy way to do it. It will save you the cost of buying another laptop or PC.
This arrangement will allow you to operate 2 display from a single CPU. It is worth noting that almost all CPUs are capable of a monitor set up.
FAQs
1. What connection do I need for dual monitors?
First and foremost, you need to have a graphics card that supports dual monitors. Most modern cards do, but it's worth checking before you go out and buy a new one. Once you've confirmed that your card can handle it, the next step is to connect the second monitor to your computer. This is usually done via a VGA, DVI, or HDMI cable, depending on the ports available on your card and monitor.
2. Can you connect two monitors with HDMI?
Yes, you can sometimes find a CPU (often a laptop) that only has one High Definition Multimedia Interface connector, but you require two-port to connect two external monitors. To have two HDMI ports, you can utilize a switch splitter' or 'display splitter'.
3. How do I setup dual monitors on a laptop?
To start the dual monitor setup, using your mouse, select Start > Settings > System > Display to configure Windows 10 to recognize dual display.
- In the Multiple displays section, choose an option from the drop-down menu to choose how your PC will be shown across your display.
- Once you've made your selections for what appears on your displays, click Keep changes to finish the dual monitor setup.
4. Can you run 2 monitors off 1 DisplayPort?
Yes, daisy-chaining is a phrase that refers to the capacity to connect a series of devices using only one wire between each pair of devices. DisplayPort v1. 2 daisy-chainable displays now have both an input and an output. The DisplayPort output is used to connect to the next display downstream.
5. How do I extend HDMI to two monitors?
To connect two monitors to an HDMI input, you will need a video splitter. This device takes a single input and splits it into two or more outputs. There are many different types of splitters on the market, so make sure to get one that is compatible with your monitors and HDMI source. Once you have the splitter, simply connect it to the HDMI input and the monitors to the outputs.


