Table of Contents
When using Windows 10, right-click to open the display settings. Proceed to advanced display settings, select the monitor display adapter properties, and a pop screen appears. Navigate to the monitor window tab and click OK; a drop-down menu will appear to select your screen refresh rate. The monitor will display the refresh rate and desktop screen resolution. Also, check out our earlier detailed guide on computer monitors which also covers which monitor technology has the berst refresh rates.
Some monitors might not support 144hz and 240hz, especially those using windows 7. You can also apply settings to the graphics card. On your taskbar, right-click on your GPU, then select open NVIDIA control panel. If you do not have a graphics card, the features might completely look different.
While on your NVIDIA control panel, on the subsection display settings shown, one can change the monitor's refresh rate. If there is a need to change the refresh rate in Windows 10, a refresh rate drop-down menu can increase or lower the refresh rate.
Key Takeaways
- As screens with greater refresh rates become more popular, more individuals find it challenging to determine their screen's refresh rate.
- Choosing a 60hz monitor might be a good idea if all you care about is appearance. A faster monitor refresh rate will improve user performance and provide your framerate a competitive edge.
- On occasion, your laptop may automatically download drivers that are incompatible with the capabilities of your system. In such circumstances, you experience monitor issues that need to be fixed.
- While a stuck pixel sticks to a certain color that does not match the color of the PC's background image, a dead pixel appears as one or more black square dots on an LCD panel.
- The greatest gaming monitor has a refresh rate of 240 hertz (Hz).
Read to find out precisely how to determine your monitor's Hz.
How Can I Tell If My Screen Is 90hz?
With higher refresh rates becoming more common on our screens, more people find it difficult to know their screen refresh rate. A 60hz screen refresh rate has almost the same hertz interface as a 90hz one.
The majority of the monitors (click here for best budget monitors) come with a 60hz refresh rate. It is not a big of a jump, as you notice, going from 60hz to 120hz. There is extra power to drive a 90-hertz frame and, very specifically, the battery life that you need to forego to achieve it.
A perfect example is with pixel 4 XL; if you force 90 hertz all time, the battery life goes from bad to worse. 60 hertz(Hz) can support a 90 Hz refresh rate. With a 90 Hz higher refresh rate than 60 Hz, it can be used for gaming and support many game applications.
Should I Get a 60hz or 144hz Monitor?
Obviously, with 60 Hz, you have fewer options to choose from, but it has a decent monitor's refresh rate to run game apps. If you need to save a lot of cash, you see the need to buy a less expensive 6ohz monitor. Depending on the purpose you can go for a top vertical monitor for better screen usage, or a touch screen monitor reviewed here.
Consider choosing a 60hz monitor if you only care about visual appearance. A higher monitor refresh rate for user's performance to gain a competitive advantage on your framerate (see if these monitors are a good fit). The movement's eloquence will smoothen with a higher refresh rate monitor. There is no improvement in the quality of the image as the hertz refresh rate has nothing to do with graphics, but monitor size may have an impact.
When a 144hz frame rate connects to refresh rate giving 30fps at the best of times, you get smooth movie visuals and gaming performance. A monitor's refresh rate of 60 Hz displays 60 times a second, while a 144hz refresh rate is 144 times a second (see 'Best 144hz Monitors').

How to Check & Change a Monitor's Refresh Rate in Windows
It is crucial to understand your monitor's refresh rate in Windows 10, especially for those who love gaming (for more gaming monitors look here). The initial refresh rate measurement unit for either Windows ten or seven computer devices is hertz (Hz).
The faster the monitor's refresh rate times per second, the better. For example, having a 144hz monitor like the ones here, means it can refresh the display 144 times per second. Check out if these monitors for CAD, or these 40 inch 4K monitors fit the bill, as well.
Step 1
On the Desktop, Right-Click to Display the Setting Option
When using Windows 10 right-click, a drop-down menu on your monitor allows you access display adapter properties. When running Windows 7 or Windows XP, from the Start menu, click the control panel. The step connects with the next.
Step 2
Selecting 'Advanced Display Settings' Monitor Tab
With access to the display, setting tab click the 'Advanced Display Settings' from the scroll down on the right menu pane. Adjust resolution in the left margin of the Advanced Display Settings window.
From the start menu, a Windows 7 user navigate to the control panel, under appearance and personalization options, click the display and adjust screen resolution.
In Windows Vista, under the personalization window, choose the display setting tab and select the setting option.
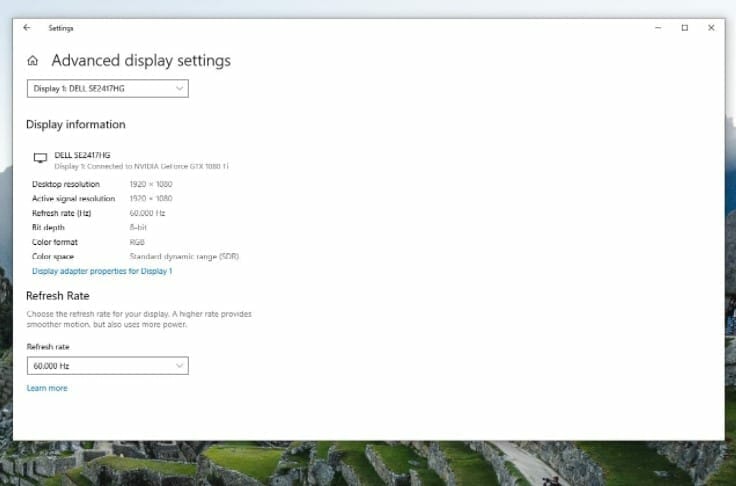
Step 3
Navigating to Display Adapter Properties
Click the monitor tab having a text-like link, and it will get you to advanced settings.
Step 4
Click the Monitor tab
You can locate this tab between the 'Adapter' and 'Color Management' tabs at the top. If you're using more connected monitors, choose the monitor you want to change refresh rates.
A higher refresh is the best choice, In most instances, especially when your window screen is flickering. A lower refresh rate might cause headaches for most users; in the checkbox, hide modes that the monitor cannot display because some refresh rates feature graphics that can damage your monitor.
When using Windows 7, navigate to the advanced settings and click. The monitor option appears on the small window that pops up.
Step 5
Check & Change Refresh Rates
Choose and adjust your monitor refresh rate in windows from the Monitor tab, select OK to confirm and save changes. Refresh rates range from lower to higher refresh; apply your desired window refresh rates a number of times to see which bit is suitable.
If a computer version fails to change refresh rates a number of times, then you might need to confirm if the version is up-to-date. Another process to consider is to restart your computer system.
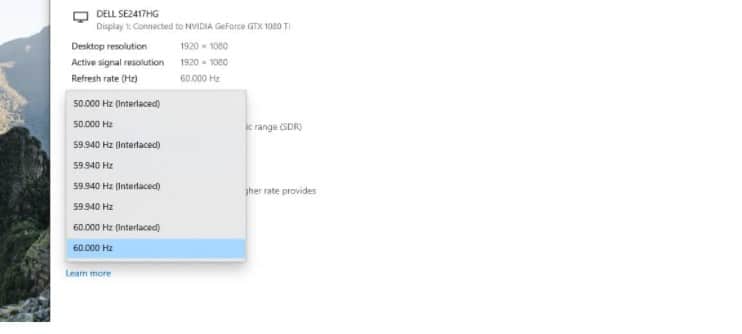
Monitors Problems and How to Troubleshoot Them
Computer monitors are easy to use but quite misleading in their resolution features running without your knowledge. Ever noticed occasional flashing and screen flickering leading to operations like mouse movement and opening of windows to slow down?
Monitor ailments might require a certified repair or even complete replacement.
Flickering or Flashing Screen
There are times your laptop automatically downloads drivers that might not be compatible with your system supports. In such cases, you end up experiencing monitor malfunctions that require fixing in the following ways;
- To fix that, try to update drivers in your device manager, click the arrow beside it to display the current graphics. Restart your PC to install a driver that supports your monitor.
- Try disabling your windows error reporting services if the initial step does not change anything. Disable problem reports and solution control panel support apply and restart your laptop.
- Disable general incompatible applications. Most reported apps that cause this problem are iCloud, Norton antivirus, and IDT audio.
- Check the screen refresh rate of your LCD monitor. Your monitor refresh rate should have a higher refresh rate since you might not have updated it for a long time. To check your monitor's refresh rate, click change advanced display settings from your search menu.
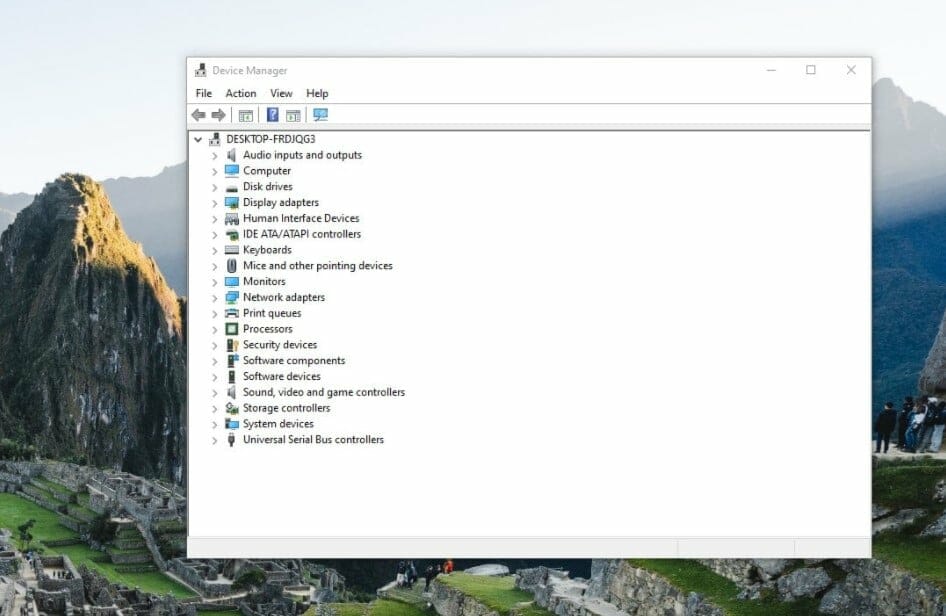
Dead or Stuck Pixels
A dead pixel is a single or more black square dots showing on an LCD monitor, while a stuck pixel sticks on a specific color that does not match the PC's background image color. There are a couple of steps to fix that.
- Run the software method to locate, massage the dead pixel back alive again by getting it to change rapidly. You can create your version of the software using a typed notepad script and play the colors to see the affected part of the monitor.
- Use the pressure method with caution, though this step is not recommended as it requires much experience. Find where the stuck pixel is and turn off the screen, press down using a pencil placed in a towel, then turn the screen back on. Repeat the process to see if you can loosen the stuck pixel.
- Using the tapping method, get a marker and tap on the affected area to see if you can loosen up the stuck pixel.
- Check with your LCD manufacturer whether you can return it for a different screen if none of the above steps work.
Cracks and Blotches
If your monitor has been subjected to physical damage, even if you're within the warranty period, there's nothing you can do to cover it. The only option you're left with is to replace the whole monitor, which is the most expensive part.
Buzzing
Buzzing is an unbearable noise as a result of ground loops. It can also occur if there's a problem during power regulation. If the ground loop is the problem, then using one outlet will probably solve it. Pass your audio through ground loop isolators, and the noise will disappear.
Use balanced gear and cable connected to support bounced outputs. Ferrite chokes are other options that can work for you. A ferrite choke is clipped onto the cable for filtering high-frequency noise.

Wrong Resolution
The idea behind resolution accuracy might be because of your graphics card. Keep the graphic driver up-to-date.
If the above step does not solve the problem, there are technical issues in the internal electronics. Use HDMI, DVI, and DisplayPort where necessary.
Conclusion
The best monitor for the gaming experience comes with a 240Hz refresh rate (see 'Best 1440p 240hz Monitors'). If you are a gamer, you should get monitors with a high refresh rate. There is immediate feedback from your inputs. On a related note, gaming monitors also frequently feature in-built speakers as reviewed in this post. On the other hand, if that's not why you are here, see the best monitor for trading review.
It is your responsibility to choose and change the monitors as a user manually. It does not come set to that monitor's refresh rate. The sprawling monitor technology gives the best competitive advantage of color accuracy, display quality, and performance.


