Table of Contents
Two monitors are much better than one primary monitor. This connection will only happen if you have a second monitor, but you can use your iPad as a second monitor if you don’t have one.
Key Takeaways
- Before doing anything, ensure your iPad and Mac PC are compatible with the Sidecar system requirements. Sign in to iCloud on both devices using the same Apple ID.
- Despite the allowance for wireless connection, it is best to plug the iPad into your Mac PC using a USB to keep it charged.
- You can use Apple's built-in Apple Sidecar or Universal control to connect the iPad as a second monitor for compatible mac PCs only. These PCs include macOS Catalina and advanced versions.
- Older versions of Macs and Windows PCs use a third party app like Splashtop Wired XDisplay, Duet Display, and Spacedesk to connect the iPad as a second display.
macOS Catalina and advanced versions allow you to use your iPad as a second monitor using Sidecar seamlessly. Having said that, do older Mac versions and Windows PCs stand a chance? The answer is yes. There are third-party apps that enable the iPad display as a secondary monitor.
What do I need when using your iPad as a second screen? How can I use my iPad as a second monitor with an incompatible PC? We've provided answers to all these questions and illustrated how to use Sidecar and Universal Control.
Let's get into details.
How to Use iPad as Second Monitor
To use your iPad as a second display, consider one of the following ways.
Apple Sidecar
Universal Control
Splashtop Wired XDisplay
Duet Display
Spacedesk with active WiFi
Apple Sidecar
Sidecar is undoubtedly the best method of using the iPad as a second monitor. However, the Mac device you use should be Catalina or later versions. However, if your Mac PC is incompatible, you may need to try other methods listed in this article.
To use Sidecar, follow the instructions from the Apple menu bar listed below.
- Connect the iPad to your Mac PC using a USB. You can also have a wireless connection by turning on WiFi, Bluetooth, and Handoff.
- Log in to your iCloud account using an identical ID on both devices.
- Navigate to Apple menu bar and click on the Airplay icon.
- From the provided list, choose iPad. This command will change the icons.
- Press on the menu bar again to display menu default settings.
- You can choose to mirror or extend the display, disconnect your iPad, reveal or conceal the sidebar from the options.
- Unplug and re-plug the iPad from the Airplay menu to change from wireless to wired connection. The wireless connection can work up to 10 meters.
The apple sidecar allows you to draw and write on the iPad using an apple pencil to serve as a graphics tablet.
Use Apple Pencil
To point, click, select, and perform tasks such as drawing, editing photos, and manipulating objects on your iPad while it's extending or mirroring your Mac screen, you can use your Apple Pencil instead of the mouse or trackpad connected to your Mac.
You can also use it to write, sketch, and mark up documents while seeing the updates live on your Mac screen.
Sidecar also supports double-tap, which you can turn on in System Preferences. Double-tap enables apps that support this feature to perform custom actions when you double-tap the side of your Apple Pencil (2nd generation).

What Do You Need When Using Sidecar?
When using a sidecar, you need the following to successfully use the iPad as a second monitor.
- macOS Catalina and later versions.
- An iPad compatible with iPadOS 13 or advanced versions.
- Log in to your iCloud account using an identical Apple ID on both devices.
- Be within 10 meters when using a wireless connection.
What Macs Work With Sidecar?
Compatible Macs with Sidecar are listed below.
- iMac (2017 or later)
- iMac Pro
- MacBook (2016 or later)
- MacBook Pro (2016 or later)
- MacBook Air (2018 or later)
- Mac Pro (2019)
- Mac mini (2018 or later)
What iPads Are Compatible With Sidecar?
Compatible iPad models to Sidecar are listed below.
- iPad Pro models
- iPad mini (5th generation or later)
- iPad (6th generation or later)
- iPad Air (3rd generation or later)

Connecting iPad as a Second Display Using Universal Control
Use the guidelines listed below to connect your iPad as a separate display.
- Navigate to the Apple menu bar and go to the System Preferences.
- Select the Display pane tab.
- From the listed options, click on the Add Display tab.
- Choose your iPad.
- Choose the "Automatically reconnect to any nearby Mac or iPad" prompt. Select this setting if you won't need to change this setting again.
- A dot appears on your iPad, confirming a successful connection. The dot is the mouse cursor.
Unlike the Sidecar that extends Mac screen to the iPad, Universal Control allows you to surf between the two devices. Also, the Universal control allows you to connect two Mac PCs.
You can also drag and drop files directly between the two devices with Universal control. It also supports cut and paste between the two devices.
What Do You Need When Using Sidecar?
You need the following list of requirements to connect your compatible iPad using Sidecar.
- iPadOS 15.4
- macOS 12.3
- Log in to the Mac PC and your iPad using an identical ID.
- Maintain a range of not more than 10 meters for wireless connection
- Turn on Bluetooth, WiFi, and Handoff for wireless connection.

What Macs Are Compatible With Universal Control?
The mac PCs compatible with Universal control are listed below.
- Mac Pro (2019)
- iMac Pro
- MacBook Pro (2016 or later)
- iMac (2017 or later)
- MacBook (2016 or later)
- Mac mini (2018 or later)
- MacBook Air (2018 or later)
What Ipads Are Compatible With Universal Control?
Compatible iPads to the Universal Control are listed below.
- iPad Pro (all models)
- iPad (6th generation or later)
- iPad Air (3rd generation or later)
- iPad mini (5th generation or later)
How to Use Ipad Screen as Second Monitor in Windows and Incompatible Macs
Windows and incompatible macs use third-party apps to connect your iPad and the PC.

Splashtop Wired XDisplay
Use the guidelines listed below to connect the iPad using Splashtop Wired XDisplay
- Install Splashtop Wired XDisplay on both the PC and the iPad.
- Install iTunes to your PC.
- Open Splashtop Wired XDisplay app on your PC.
- Use a USB cable to connect the PC and the iPad.
- Open the Splashtop Wired XDisplay app on the iPad.
- You'll be prompted to connect your PC.
- The tablet will then display a blank desktop.
- Open the computer's display settings menu to customize your monitors.
- Drag windows to the iPad.
- You're good to go.
If the iPad fails to work after completing the connection process, disconnect the USB cable from the PC and reconnect it again. Also, turn on iTunes. A prompt text will appear asking if you trust the device. Accept it. The iPad should now display the PC's screen.
You can change the iPad screen quality resolution and frame rates from the Splashtop Wired XDisplay PC app.
Duet Display
Use the instructions listed below to connect your iPad as a second monitor using Duet Display.
- Install the Duet display app on your PC and the iPad.
- Launch the Duet Display app on your PC.
- Connect the iPad to the PC using a USB.
- Open the Duet Display mobile app.
- This function connects the PC with the iPad.
- A desktop will appear, confirming the connection.
- Press the Duet Display icon on your PC. This function will grant you access to other settings, including screen resolution and frame rates.
- Lower the screen resolution, power consumption, and frame rate if you experience latency.

You can have a Duet display wireless connection if you have a Duet Air subscription.
To do so, follow the instructions given below.
- Open the Duet Display desktop app
- Navigate to Apple menu and go to Advanced Settings
- Select the Wireless tab if you are using Windows desktop. For macOS users, select the Air tab.
- Your iPad should appear on the list. If not, key in the iPad's IP address.
- Select your iPad to connect it to the PC.
Duet Display might be more expensive than other third-party apps, but it provides a seamless experience when connecting your iPad to the Windows desktop.
Spacedesk
Use the steps listed below to connect your iPad as a second monitor to your PC.
- Install Spacedesk on your Windows computer and iPad.
- Open the Spacedesk website to choose the app version to install.
- Double-click the file after downloading it to install.
- Use the on-screen guidelines to complete the installation process.
- Give it time to finish the process.
- Download the Spacedesk app on your iPad.
- Connect the PC and the iPad to the same WiFi network.
- Go to the Windows PC start bar and search for the Spacedesk.
- Turn on the Spacedesk status.
- Launch the app on the iPad.
- Click on the OK tab when the pop-up message appears. This function allows Spacedesk to connect with available devices on the same network.
- From the listed options, select PC on the iPad app.
- Select the connection tab to display your PC's screen on the iPad screen.
- Uninstall other active apps from the PC if you receive an error message and reconnect it.
To adjust settings:
- Open the Spacedesk iPad app.
- Find the settings tab and select settings from the menu.
- This function will let you adjust the iPad screen resolution, frame rates, and so on.
Tips for Connecting iPad as Second Monitor
Consider the following tips when connecting your iPad as a second display.
Use Project Mode
To access the project mode, use these instructions.
- Open Windows PC Settings.
- Connect your iPad.
- Select Display Settings.
- Click on the Multiple displays drop-down menu.
- Select Extend. Conduct this process if your computer is mirroring instead of extending on the iPad.
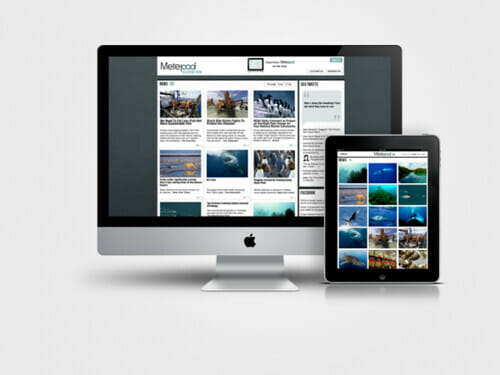

Arrange Your Monitors
Choose the appropriate position for your iPad on your PC if you have a multi-monitor setup.
To arrange the monitors, use the instructions listed below.
- Open Windows Settings
- Select Display
- A list is shown on your PC of all connected monitors.
- Your computer, which is the primary monitor, is the dark one.
- Drag the iPad monitor and drop it to the second monitor.
Why Use an iPad Over a Regular Monitor?
Many people who have a second screen use a dedicated monitor set up permanently at their workstations. However, this can take up space and if you have a transient workspace (i.e. working from the dining table once or twice a week), it’s not ideal to have another monitor cluttering up your room.
Using an iPad as a second screen has a number of benefits over a regular monitor:
- An iPad can be packed away easily and compactly
- An iPad has many functions of its own, outside of being a second screen while a traditional monitor really only has one role
- When using an iPad as a second screen with a Mac, you benefit from same Apple features including:
- Multi-Touch gestures
- Use of the Apple Pencil
- Touch Bar
FAQs
1. Can Duet Affect My IPad Or IPhone?
No. Apple built iOS specifically with sandboxing, which means an app cannot affect System Settings. As soon as Duet has quit, it has no rights to execute code and cannot affect iOS or your hardware at all.
2. Can Duet Be Used As A 3rd Or 4th Display?
Yes. Duet will be recognized as an additional display by your Mac and PC and you can use Duet as your 3rd, 4th or even 5th extra monitor. The majority of modern computers can support several monitors, but if you are running super high res monitors (e.g. 4K) please make sure your graphics card can support additional display output before connecting Duet.
3. How do I Check Mac and iPad Requirements for Sidecar?
Apple has a list of compatible devices on its support site. Along with the iPad requirements, you also need the right Mac. Generally speaking, if your Mac came out in 2019 or later, you can run Sidecar, but some earlier models can also use the feature
4. Which iPads can use Sidecar?
Not every iPad supports Sidecar. Compatible devices are all models of iPad Pro, iPad 6 and up, iPad Mini 5 and newer, and iPad Air 3 and later.
5. What is Touch Bar?
Sidecar also enables you to use a MacBook Touch Bar, regardless of whether or not your Mac supports one. As usual, you can tap the Touch Bar controls with your finger or Apple Pencil.
6. Customize the Touch Bar on Mac
If your Mac has a Touch Bar, you can change settings that control which buttons are shown in it, including the Control Strip. For some apps, you can customize the Touch Bar so that it contains buttons for your favorite tasks in that app.

