Table of Contents
If your work requires privacy and anonymity when browsing the internet, then set up a proxy in your Firefox. A Firefox proxy is a good solution for security online. It blocks web trackers and annoying ads, stops ISPs from spying on you, etc.
Mozilla Firefox easily connects to a proxy server so no need to use a third-party tool. Nevertheless, you can still check out such top proxy server options, including our Luminati Proxy review, RSocks Proxy guide or Storm Proxies article, to boot.
Continue reading the entire guide to learn more about a proxy for Firefox such as how to set it up, its benefits, its connection settings, how to check if it is working, just to name a few.
What is a Firefox Proxy?
A proxy is a program that acts as an intermediary between your computer and the internet. It’s not a must-have, though some (ISP) internet service providers or organizations may require you to use one when using the Internet.
It sends all your requests to the Internet on your computer’s behalf and retrieves back the results to your computer. Proxies improve your Internet performance, filter out undesirable requests, and improve your overall online security by hiding your computer from the Internet.
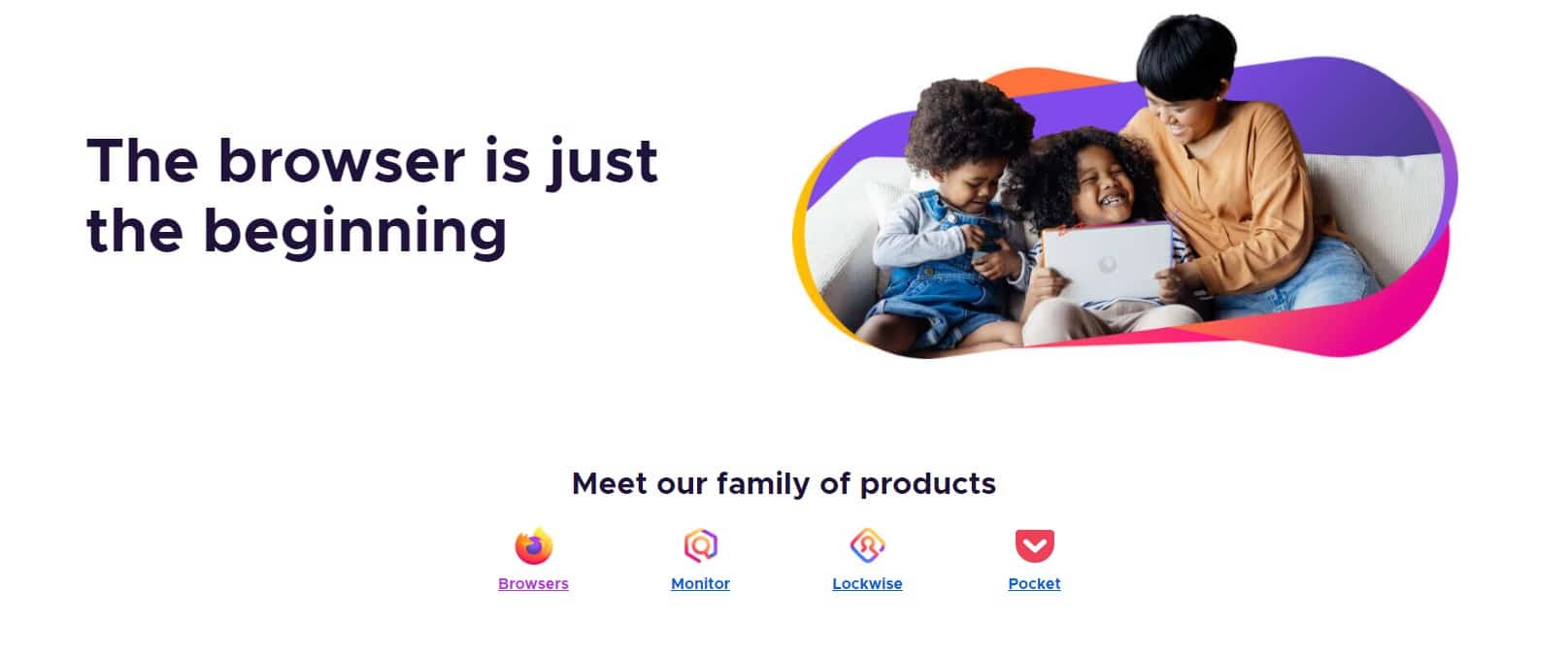
Proxy Connection Details
Firefox is an easy-to-use browser. All you need is to configure the proxy settings correctly with a valid IP address and port number. This info is provided by the proxy provider and your work will just key them correctly.
There are numerous proxies that you can use out there. Once you set up a proxy in your Firefox browser, you will just be enabling it every time you want to use it. This will save your time when you want to browse.
How to Configure a Proxy Server in Firefox?
This is how to set up a proxy for Firefox for smooth web surfing.
1. Open the Firefox browser and then click on the menu from the top right corner of the browser window.
2. Scroll down to Options. Click on it
3. Scroll down to network settings at the bottom of the page and click on advanced /settings
4. A connection settings window/section will open labeled “configure proxy access to the internet”
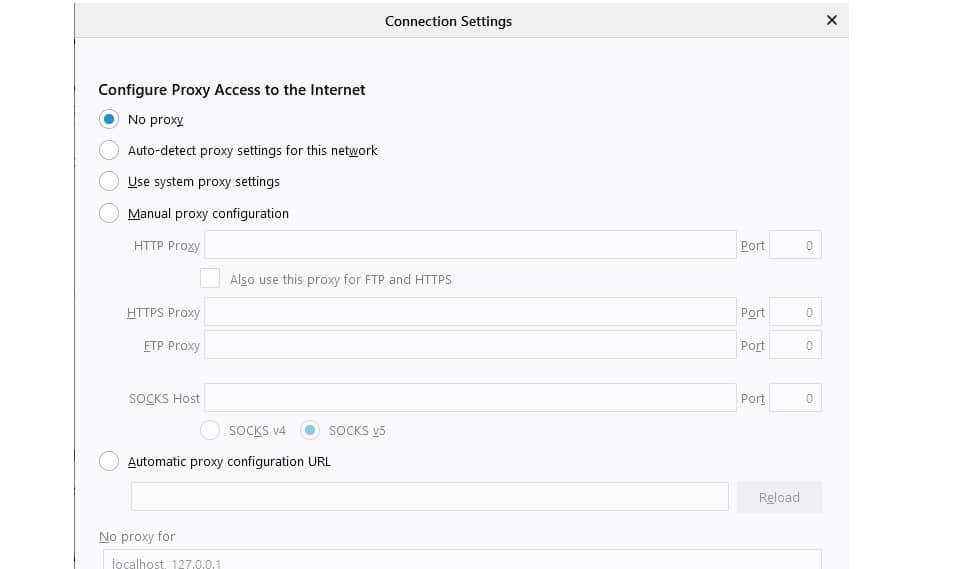
5. Click the manual proxy configuration checkbox to activate the text fields
6. Enter your proxy address in the text box labeled “HTTP Proxy” and the proxy server port number in the text box labeled “port”
7. Make sure to tick or click the “also use this proxy for FTP and HTTPS” checkbox.
8. Proceed to hit the save button to apply your settings.
Firefox Proxy Connection Options
Firefox offers 4 different proxy options to choose from. Select one that will suits your needs the most.
- Auto-detect Proxy Settings for this Network; Use this option when you need Mozilla Firefox to detect the proxy settings for your network.
- Use system proxy settings; select this Firefox option when you want to use the proxy settings that are on your Windows operating system.
- Manual proxy configuration; use this option when you have a proxy server’s IP address (hostname) and its port number. If you’re not sure, ask your system administrator to provide you with the configuration information.
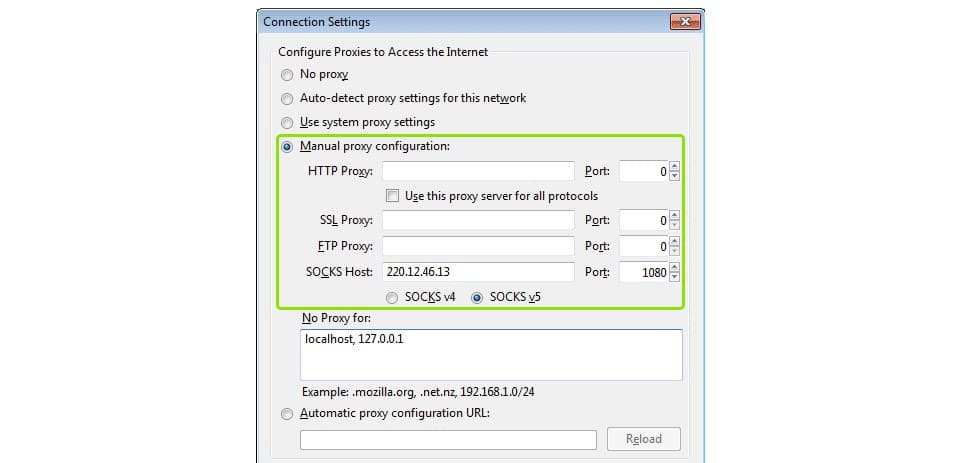
- No Proxy option; Use it if you no longer wish your internet connection to go via a proxy. It’s the default setting for Firefox paired with a port-number.
Configuring Proxy Settings
Installing a Mozilla proxy will shield your computer from the malware that is found online. There are various ways to configure proxy settings in order to get the protection that you are looking for.
The setup of each process is straightforward.
1. When using Automatic Proxy Configuration URL
If your organization or institution has provided you with a URL to automatically set up a proxy for that particular network, use this proxy setup process.
- Open the Firefox menu.
- Click Options
- When this section opens, scroll down to the Network tab
- Click on the network settings button
- In the connection settings section, tick the checkbox for “auto-detect proxy settings for this network” to activate the “Automatic proxy configuration URL” field where you can type the address of your institution or organization. For example http://static.aaaaa.ac.xx/proxies/internal.pac
- Click the OK button to close the Connection Settings and save your configurations.
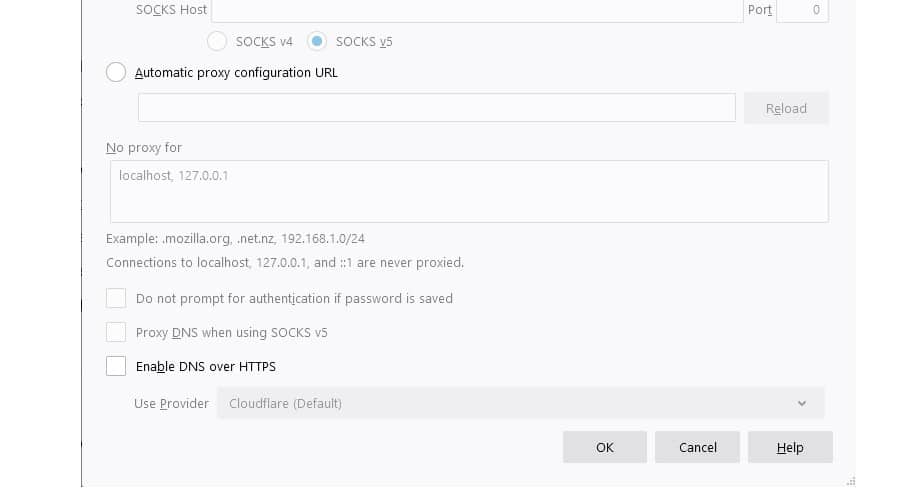
You can as well use the other connection options including ‘Use system proxy settings or ‘No Proxy’ depending on your network setting requirements.
2. If you choose the Manual Proxy Configuration
For “Manual proxy configuration”, you’ll be required to enter proxy server settings like IP address and port number.
Your organization or company’s network administrator will provide you with the required network proxy server address and port number for configuration.
In order to configure the settings manually, first open Firefox and go to “connection settings”. Follow these other steps.
1. Tick the checkbox labeled “manual proxy configuration” to active its field
2. In the “HTTP Proxy” text field, type the network proxy server address
3. You’ll also be needed to click and enter the port for the proxy server in the “Port” text field next to the ‘HTTP Proxy' box.
4. Make sure to check “Use the proxy server for all protocols”. Firefox will use the HTTP proxy server for File Transfer Protocol (FTP) connections and also SSL-encrypted HTTPS connections.
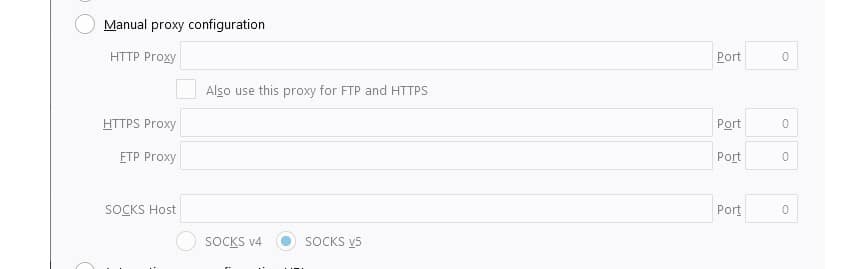
If you want a SOCKS proxy, type its address in the “SOCKS Host” and its port into the “Port” box.
For SOCKS proxy, enter 127.0.0.1 as the address and the port number.
Firefox browser will relay your traffic through the default proxy server running on your computer. Mozilla Firefox uses SOCKS v5 to connect. Click SOCKS v4 when your SOCKS proxy is using an older standard instead. When not sure, always leave it as SOCKS v5.
Fixing Failure to Connect to a Proxy
Firefox can fail to access a proxy server. This happens when you configure your browser with incorrect proxy server details. Software or a virus can also be the cause of this problem.
To fix the problem, try to disable it, according to this guide. Check if you have configured the settings very well.
If the problem still persists, I recommend that you perform one of these troubleshooting techniques to find a solution;
- Scan your PC for a proxy server virus. A good antivirus will detect and remove the malware
- Reset internet options. Being unable to connect to a network proxy can be caused by incorrect internet settings
- Clear the cache of your Firefox browser
- Consider restoring your computer to a previously working restore point
- Remove recently installed software. Some software can interfere with proxy settings
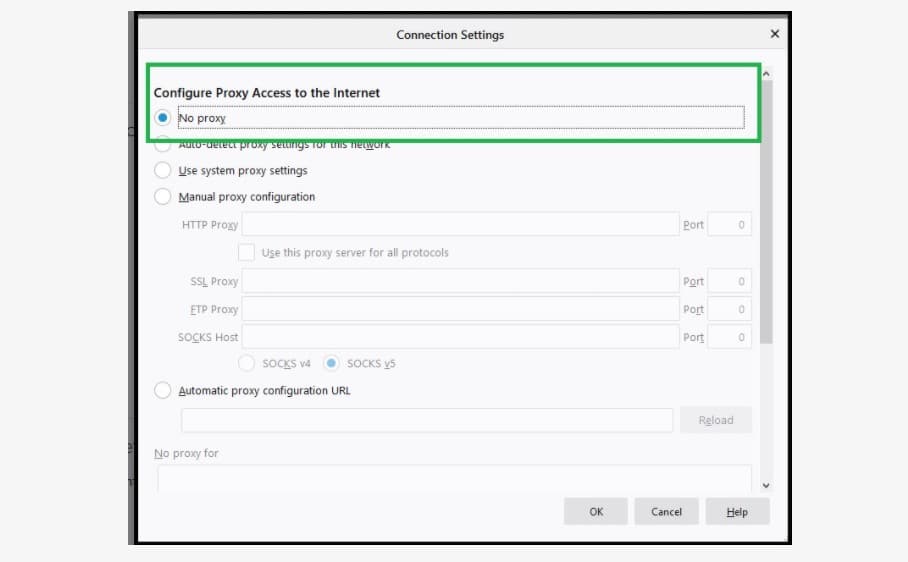
I hope this works.
Benefits you get from Proxy Servers
Proxy servers will help you browse the internet anonymously. If your preferences are on privacy and security, get one that supports full data encryption.
Anonymity and privacy are not the only reasons to use a proxy. Other benefits include the following;
- To protect your sensitive data from falling in hands of cybercriminals. Your personal information can be used to commit crimes or sold in black markets. Use a proxy to keep your data safe while on the internet
- A proxy blocks web trackers
- Use a proxy to unblock restricted content in some countries
- Proxies help to block dangerous or inappropriate content
FAQs
1. Does Firefox have a proxy?
Yes, Firefox has a proxy. Click on the menu in Mozilla Firefox and select Options to access the proxy settings. Select "Advanced" from the menu on the left side of the Preferences window, then select "Network" from the menu at the top of the window, and then select "Settings" from the Connection section. There are four different proxy options available here.
2. How do I toggle proxy in Firefox?
Options > General > Network Settings > Configure Proxy Access to the Internet is where you can find the Firefox proxy settings. To alter the default on/off status or the proxy configuration: Switch off the extension.
3. What does no proxy mean?
Resources that the client can access directly via Wi-Fi or another network connection made available to the device are referred to as non-proxied links. This is frequently used to gain access to online materials that are not protected by a corporate firewall.


