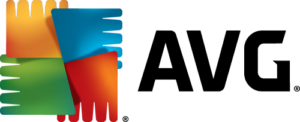Table of Contents
Are you having problems uninstalling your AVG Antivirus software? Uninstalling the antivirus is not a simple task. Besides the normal uninstallation process, you also need to follow up and remove the residue files.
Sometimes when you want to update your Windows, you have to uninstall AVG software before continuing with the update. AVG - see full AVG review - offers two cleaners for its app, which include the AVG remover tool and AVG Clear. However, using the AVG removal tool may not remove the AVG completely. Besides using the AVG remover tools, you can try uninstalling the AVG installer and then remove the residue files manually.
So, how do you uninstall the AVG software completely from your device?
Our recommendation: McAfee
Ever heard of McAfee? McAfee is another antivirus that is available on the market that offers complex and easy-to-use security features. McAfee has been in the market for over 20 years, and they have catered to a variety of customers ranging from home users to government agencies. Their threat intelligence on cybersecurity offers a peace of mind to all of their users which is why over 18.9 billion devices are connected to McAfee everyday.

Why Are You Unable to Uninstall AVG?
There are several reasons why you may not be able to uninstall the AVG software from your system. For instance, it could be because you are not logged in as the administrator on the system.
Additionally, if the AVG program files were not installed properly, you'll experience issues as you try to uninstall them. Another reason why being unable to install AVG from your system could be a problem is if the program is corrupt.
Whatever the reason, there are always some tricks that you can apply to deal with the issues. Some of the tricks you can use include:

Uninstalling AVG Using the Windows 10 Uninstall Program
Open the Control Panel
You should start by opening the control panel. Type "control panel" on the search bar and click open to access the control panel.
Uninstall a Program
When the control panel window opens, you should go to the programs section and select "Uninstall a program." You'll get a list of all the programs in your system.
Select the "AVG Antivirus Free" and then click on uninstall.
Allow the App to Make Changes
A dialogue box will emerge asking you to allow the AVG app to make changes to your device. Go to the user account control and select "Yes." This command will permit your system to uninstall the AVG antivirus, which is as now actually owned by Avast, from your device. You can select "Show more details" if you want to learn more about this option.
Select Uninstall
Go to the "Configure your AVG installation" wizard and select uninstall from the available options. The wizard also comes in handy when you want to update, modify, or repair your AVG-free antivirus setup (see also antivirus with VPN). The wizard also enables you to switch the antivirus into passive mode. Switching the software into passive mode turns off the automatic protection for your device, including Chromebook, and leaves you to decide when to scan it manually.

Select “Yes”
If you try to uninstall AVG antivirus, you receive a warning that this could result from a malware attack or malware attempting to attack. You are then required to decide whether to continue with the uninstallation process.
You should select "Yes" to continue with the uninstall AVG free (click for more free antivirus) see here for more since you are the one carrying out the process and not malware.
Allow the AVG Uninstall Wizard to Complete
The antivirus software will start the uninstallation process and will show you the process. The AVG company will ask you a few questions to find out why you are uninstalling the program. You will find the questions below the progress bar. However, you are under no obligation to answer the questions as they are optional. But if you are interested in sharing your feedback, you can fill the questionnaire.
Restart Computer
When the uninstallation process is over, you should save your work and select "Restart computer." If you were in the middle of doing some serious tasks, you could choose "Restart later."
Finally, check whether the installation was successful and you don't have AVG in your device. To do so, you should go to the windows search bar and open the control panel. When the control panel is open, select uninstall programs. Check whether the AVG software is still part of the software list.
Uninstalling AVG Antivirus Using the AVG Clear Tool
It is possible that the AVG antivirus will not uninstall using the Windows ad/remove program method. Additionally, there are chances that the first method will leave some AVG residues in your device.
To ensure you remove AVG forcefully and completely, you'll require the AVG clear tool. The clear tool enables you to delete all files related to the AVG software, including installation files, registry items (see also 'How to Get Rid of Broken Registry Items'), and user files.
How do you use the AVG clear tool?
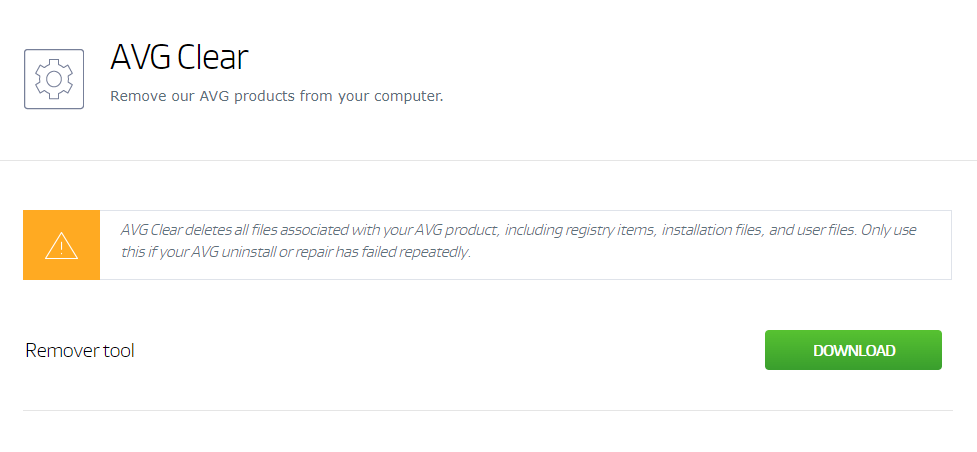
Download the Tool
When you download the tool, it will save in the "Downloads" directly in Windows 10.
Run AVG Clear Tool
Look for the tool in your download directory and double-click on the AVGclear.exe.
Allow “User Account Control”
You'll get a "User account control" dialogue box asking you to give permission. Select "Yes."
Run the Tool Without Safe Mode
You don't have to run the system in safe mode. Select "No" in the warning box to stop the system from rebooting in safe mode.
Don't Make Any Changes and Then Select Uninstall
You don't have to make any changes unless you choose custom program directories when installing AVG. It will be best to leave the values as they are and then click the "Uninstall" button.
Select “Yes”
You'll get an AVG warning box warning you about the possibility of a malware attack. You'll have the option of selecting " Yes" to continue with the process or "No" to cancel the process. You should select "Yes" to remove the AVG internet security (see more top internet security programs) since you know you are the one doing it and not a malware attack.
After that, leave the AVG clear tool to uninstall the program and remove all the AVG residue files from your computer. When the process is complete, select done and then reboot the device. If you are working on a serious task - see antivirus for business - you can reboot the computer later. Some AVG files may remain in their current location until the next reboot.
Our recommendation: McAfee
Although the program we mentioned in this article is a decent option, McAfee is the antivirus program that you should really be looking at. With a secure database of 49 billion threat queries, the program’s extensive knowledge is capable of detecting and deleting any sort of threat that may come to your device. In addition to the protection, there is a 24/7 support tech line to help with all your needs.

Use and Run AVG Remover Tool in Safe Mode
If the standard AVG uninstallation process doesn't work, you can use the AVG remover tool.
Download AVG Remover and AVG Clear Tools
You should start by downloading the AVG clear and AVG removal tool.
Next, you should restart your computer in safe mode. To do so, click on the Windows Start button and then select power. Click and hold the shift key on your device and then select Restart.
You'll get a " Choose an option" window where you should select "Troubleshoot." Next, go to the advanced settings and select "Startup settings."
After that, click on the "Restart" option, which will take you to the options to reboot your windows. Choose the fifth option by selecting number key 5 or the function key 5 on your device. This will enable you to "Enable safe mode with networking."
If you don't want to enable networking, you can "Enable safe mode" by selecting option 4. Allow the device to restart in safe mode so you can start the uninstallation process. Next, go to your AVG installation directory and delete the AVG folder. Run the AVG clear tools and follow all the steps to uninstall the antivirus.
When you are done with the uninstallation process using the AVG clear tool, you need to run the AVG remover tool in safe mode. Locate the AVG remover tool that you downloaded in step 1 and double click to run the tool. Next, give permission to run the remover by selecting "Yes" and then go to the AVG remover window and select "Continue."
The remover tool may show that it didn't find any active AVG products. This is possible as you have already used the AVG clear tool to uninstall it. Select "Run away," and the remover tool will remove all traces of the AVG files. Finally, restart your machine.