Table of Contents
Everyone knows the feeling of sitting down in our computer to do work or play a game only for the monitor to display a frustrating message: no signal to monitor. This is incredibly frustrating and it’s one of the harder technical difficulties to solve.
Without a display, how can you properly fix the issue? In this guide, we’ll go over what to do if your computer turns on but there’s no signal to the monitor (see also 'How to Close a Laptop and Use a Monitor' article) and what to do about connecting a monitor to a laptop.
Key Takeaways
- Many people fail to switch off their monitors or may not do so properly, which always leaves a black screen. Nevertheless, before continuing, repeatedly press the power button on your computer's case and confirm that the monitor is indeed supposed to be turned on.
- You must be sure the display is not the problem. If connecting your computer to a different display makes it work, the first one you tried might be broken.
- Check the wires for the computer and the display once more. Check the monitor's power cable and make sure that other appliances or gadgets are receiving power from the same socket as the monitor.
- Reset the display to its factory settings if it is receiving power and everything is plugged in properly.
First Steps
Whether you’re a tech expert or someone who doesn’t really know how their computer works, you need to go over a few basic steps before you start taking drastic measures to repair your computer. Technical difficulties are often simpler than they first appear. It does you no good to dive deep into a technical guide if your solution is right in front of you all along. Go over these first steps before plunging deeper into our solutions below.
Is the Monitor On?
First off, don't worry if this solved the issue right off the bat. Lots of people forget that they turned their monitor off or might not do so normally which will always result in a black screen. Even so, try the power button on your computer case a few times and double check to see that the monitor is actually supposed to be powered up before moving on.
Try Another Monitor
You need to verify the issue is not the monitor. If connecting your PC to another monitor results in it working then the first one you tried may be busted. If it still shows a blank screen on an another monitor then there are some more steps to take.
Check the Cable
Next, double-check the cables for both the monitor and the computer. Check the power cable for the monitor and verify that the outlet from which it is getting electricity is supplying power to other appliances or devices. If the power cable is on a power strip, you might need to double-check and make sure that the power strip is turned on.
But you should also check the cables that lead to the computer itself. Check that the cables are intact and haven’t been broken or chewed on by rodents. Also make sure that they haven’t fallen out or accidentally been pulled out by someone tripping over them.
Remove the power cord and check to see if there is nothing where it was plugged in. Sometimes there can be residue or dust build up that will affect the monitor. Put the power cord back and securely when you'er done.
If the cables are busted, try to find replacement HDMI, VGA, or DVI cables depending on which one you need.
Reset the Monitor
If your monitor is receiving power on and everything is plugged in properly, go ahead and reset the monitor from scratch. That involves turning the monitor off manually and unplugging it from its power supply. Wait about 30 seconds before plugging the monitor back in and turning everything on once more. If resetting the monitor doesn’t do the trick, keep going.
Disconnect All Unnecessary External Devices
Computers can sometimes become confused and frazzled despite our best efforts. If the computer is processing multiple appliances or devices at once, it might be confused and can’t route your monitor signal correctly. To that end, you should disconnect any unnecessary external devices like speakers or webcams. Give the computer a chance to focus on the signal to laptop monitor problem exclusively and see if that does the trick.
Computer Turns On But No Signal To Monitor – 7 Troubleshooting Steps
If you went through the above preliminary steps and still your computer turns on but there’s no signal to the monitor, it’s time to get serious. No signal to monitor might indicate that there’s a software problem or a hardware problem, similarly to the situation with laptop screen not working but external monitor does.
All monitors, from top FreeSync monitors to budget monitors, can experience software issues. These mean that there’s some kind of code difficulty that your computer and monitor are encountering. Maybe they can’t properly communicate with one another. Or maybe there’s a problem with drivers.
A hardware issue means that there’s something physically wrong with either the monitor or your computer itself. Also, check out why computer turns on by itself, if you've come across such issue. Here are some troubleshooting tips:
Step 1: Listen as You Power On the Computer and Observe the Lights
If your computer turns on but there’s no display on the monitor, turn your computer completely off and get down next to it before you hit the power button again. You’ll be paying attention to the sounds made by the computer and observing its initial lights closely.
If the computer is powered on and it makes it beeping sound, there are good chances that some of the internal components might be a little loose. You may need to open the computer up and double-check that its various cards and internal cables are correctly in place. You should also make sure that computer fans are going. Without fans, any computer will become too hot over time and eventually break down.
You should also make sure that the computer lights are properly flickering and indicating activity. If the computer comes to life but there are no indicator lights, the computer itself might actually not be functioning.
Step 2: Connect CPU to a Different Monitor
A tried and true techniques narrow down whether the problem is with your monitor or computer is to simply use a second monitor such as a vertical monitor or 240hz monitor. Plug this secondary monitor into the same computer without changing anything. If the different monitor works just fine, you know the problem is with your primary monitor.
On the other hand, if there is no signal on the second monitor, chances are good that the issue is with your computer. The odds of two monitors both showing the same “monitor no signal” message are really low.
Step 3: Notice the Changes in the Screen
When you turn your computer on, watch the monitor closely and note any changes that take place. If the monitor screen is powered and on but there are no changes in the display, the issue is probably not with the monitor itself.
However, if the connect and monitor display some kind of information or a startup screen and then goes blank, the operating system is probably the issue. That's because this development indicates that the monitor can receive a signal from your computer, but the computer's operating system is having trouble.
You may need to reinstall your Windows or Mac operating systems. Or your computer might be set at a resolution that’s not supported by the monitor. This could happen if you just replaced an older monitor and are plugging a new display into an older machine.
Step 4: Check the Display Adapters
Many monitors use HDMI or DVI VGA cables. These might be the problem if you use an adapter to facilitate a good connection between your computer and the monitor. Double-check the adapters themselves and make sure they are not broken or damaged in any way.
Another potential issue might be with the type of adapter you use. If you have an active adapter, you can support higher resolutions. Passive adapters support lower resolutions for their port type. This means that if your operating system is set to a higher display resolution than your current adapter supports, the adapter might be preventing a signal from going through properly.
Step 5: Fix Loose Internal Computer Components
If you do have any internal components that are rattling loose, you'll need to take care of those. If the computer is ever moved or even bumped from foot traffic, various modules or video cards and processors might shake free from their normal positions. The processor and internal cables can also become loose.
In this case, you should totally unplug the computer and detach all the cables you can. Then you can remove the screws for the rear panel of your computer and slide the panel away. You should fix any loose components or video cards. Secure them with a flat ribbon or cable to ensure that they don’t wobble free again.
Then you can replace the back panel in power on the computer once more. If this still hasn’t solved your troubles, the video card itself may be the culprit.
Step 6: Reset BIOS to Default Configuration
BIOS is a type of firmware that performs hardware initialization as your computer boots up. If the properties of your BIOS have changed, this may affect your monitor display as your computer starts each time. You’ll need to reset the settings of this firmware to default manufacturer levels.
You can do this fairly simply. Hold down the power button of your computer. Then press the F10 key repeatedly for 10 seconds. Press the down arrow key three times, then press the enter key two times. This will restart your computer and reset the firmware / BIOS settings.
Step 7: Replace Video Card or Repair the Hardware
Finally, if all else fails, you may need to replace your computer's video card or repair the monitor's hardware itself. Video cards, like any other computer components, can become overheated or outdated over time. This is especially true with older computers. You might just need to purchase a new video card that is more up to date so it works better with your new monitor.
You might also need to purchase a new monitor and see if you can get a replacement model of the exact same kind. YOu can opt for a budget gaming monitor or a 144hz gaming monitor. If there’s a manufacturer defect with the monitor itself on an internal level, nothing you do will be able to fix your no signal on monitor problem.
FAQs:
1. How do you fix a computer that turns on but no display?
How to Troubleshoot a Computer That Turns On but Does Not Display Anything.
1. Perform a monitor test.
2. Verify that your computer has restarted completely and is powering up from a completely powered down state.
3. If you are fortunate enough to receive a beep code, troubleshoot the cause.
4. CMOS memory must be cleared.
5. Ensure that the voltage switch on the power supply is set correctly.
6. Remove and reinstall everything possible inside your computer.
2. Why won’t my PC detect my monitor?
There are a few things that could be causing this issue. One possibility is that your monitor is not compatible with your PC. Another possibility is that your monitor is not turned on. Make sure that your monitor is plugged in and turned on, and then try again. If the issue persists, you may need to update your drivers or contact the manufacturer of your monitor for support.
3. What to do if monitor is not displaying?
If your monitor isn't displaying, the first thing you should do is check to make sure that it's turned on. If it is, and it's still not displaying, there are a few things you can try.
One thing you can try is to disconnect and reconnect the monitor cable. If that doesn't work, you can try restarting your computer. If that still doesn't work, you may need to replace the monitor.
4. Can a bad PSU cause no display?
It's possible that a bad PSU can cause no display, but there are other potential causes as well. A bad graphics card or motherboard can also cause this issue. If you're not sure what's causing the problem, it's best to consult with a technician.
5. How do I reset my monitor?
How to restore the LCD monitor's factory settings.
1. On the monitor's front panel, press the MENU button.
2. In the MENU window, select the RESET icon by pressing the UP ARROW or DOWN ARROW buttons.
3. Click on the OK button.
4. In the RESET window, use the ARROW BUTTONS to select OK or ALL RESET.
5. Click on the OK button.
6. Select the MENU option.

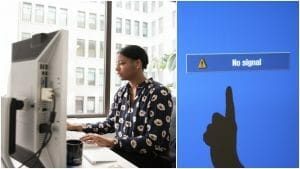

Dear Mr. Lawrence Jung,
I had to move my desktop to another location and was very frustrated because my monitor wouldn’t connect until I tried your information on resetting bios to default configurations. Thank you so very much!
dawna redinger
We’re glad it helped Dawna!
I bought a new ram and a new cmos battery and checked my monitor and my monitor is working well and I got a new vga cable too but still my pc turns on but guves no display to monitor
Hello! Unfortunately none of those didn’t helped me out. I changed the monitor, today I have purchased on other one, and still no signal. Tried with another CPU, graphic card, new PSU, to no avail. All the fans are spinning, greenlight on the motherboard led. That happened after the electrical power wàs down, then when I restarted the PC the monitor has displayed the usual message if you wish to access the UEFI, but pressing the keys didn’t nothing and
nor didn’t go further to Windows. Neither pressing the power off button on the PC case didn’t nothing, so I switched it off by the PSU switch. After I have restarted the PC, nothing, just a black screen and the “no signal” message. Almost three months have passed since I can’t use my computer anymore. Please, help. Any suggestion would be greatly appreciated.
This also has just happened to me, the power went down and boom the monitor says “no signal”. I’ve tried what videos say but they don’t help much, did you fix yours by any chance or is it still broken.
Recently my monitor stopped getting any input from my desktop. When I boot up other parts of the PC works as usual but monitor stays blank even I can access HDD files through SMB. Already checked monitor on other device, swapped ram sticks, reinstalled GPU, removed CMOS battery but still no luck. Is there anything else should I do?
how do you update drivers when you cant see what to do on the monitor?
I have an ASUS Desktop PC (2017 Model) just purchased new RAM card (DDR4) and using it for less than 1 month and no monitor display after several times of electricity power supply went on and off and affects my desktop with no display to the monitor but the desktop still works? FIY.. My desktop internal HDD still reads with led light flashes with other device reads like mouse and keyboard but yet no display. Please help!