Table of Contents
If you're looking to experience nice visuals and smoother frame rates with your AMD card, then you may very well be wondering how to enable G-Sync on a Freesync monitor. The answer itself is relatively simple and easy, but there's some context you'll want to know beforehand.
These days, gamers want the best of both worlds. Better yet, they want the absolute best. That would be a Freesync monitor that can accept G sync signals. The technology is mostly hidden for the freedom sync side of things. But what happens when you set these monitors to OC their refresh rate and make it higher? You get some pretty nifty results, as discussed below.
Let's go deeper.
What Exactly is G-Sync?
G-Sync is a technology patented by NVIDIA that allows a monitor to synchronize its refresh rate to the GPU in your gaming PC.
The feature eliminates screen tearing and minimizes stuttering.
The screen tearing occurs when the frame rate exceeds the monitor's refresh rate. The result is that the monitor shows parts of multiple frames at once.
You can avoid this problem by playing at low frame rates, making games look choppy. Again, you can fix it temporarily by enabling V-Sync, which caps the frame rate at the refresh rate of your monitor (usually 60Hz or 75Hz). However, V-Sync can introduce input signal lag, often resulting in stuttering because of inconsistent frame times.
G-Sync and Freesync work by varying the refresh rate dynamically with the GPU output. This eliminates screen tearing while minimizing input lag and stuttering.
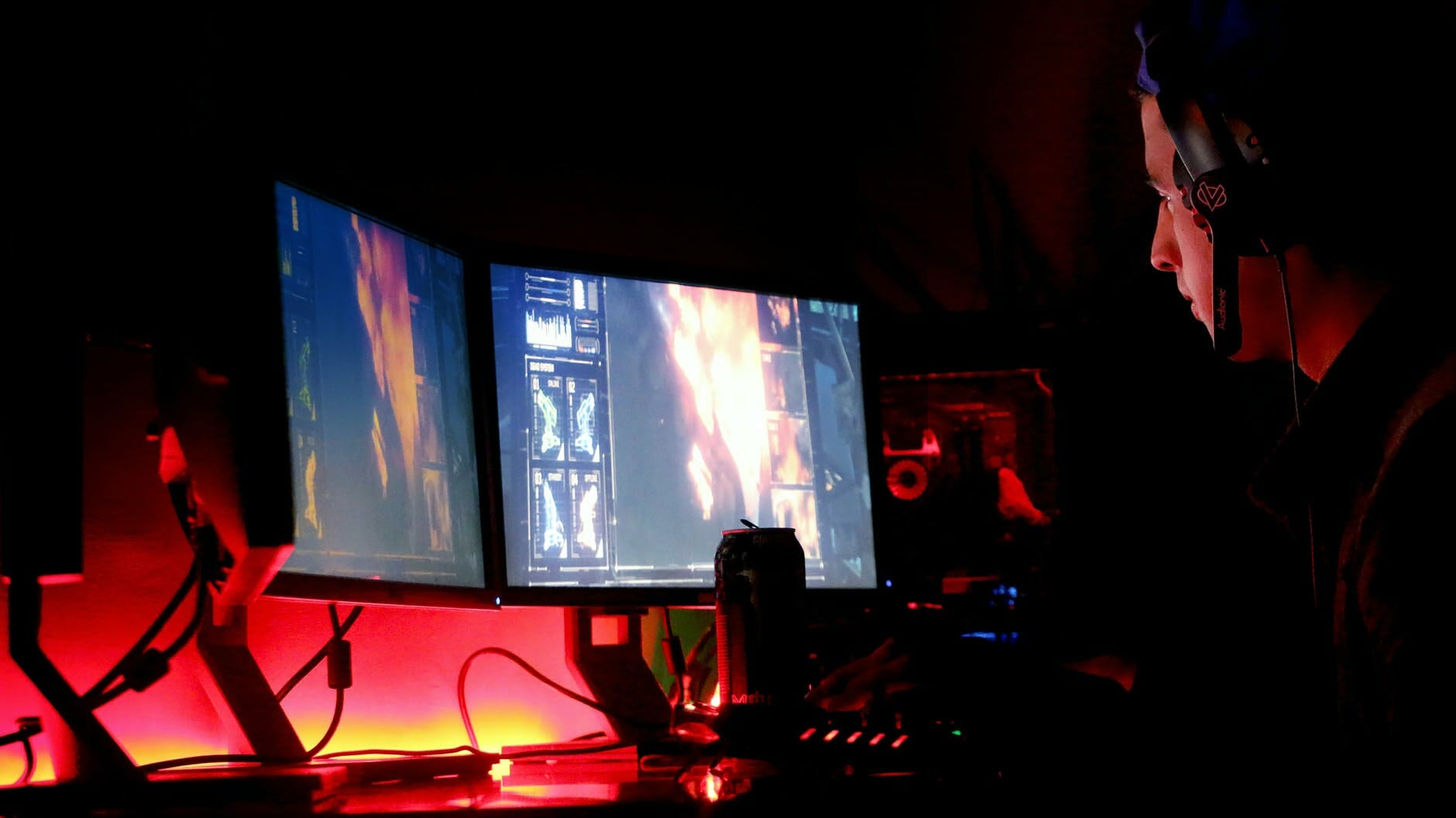
But, what is screen tearing?
Screen tearing is caused by your graphics card (GPU) sending frames to your display at a higher rate than the display is capable of showing.
When this happens, part of one frame will show up at the top of the screen while another frame appears at the bottom. The two frames don't match up and create what looks like a horizontal line separating them.
Should I Enable G-Sync?
You know how frustrating it can be to deal with stuttering frames and screen tearing if you're a gamer. Sure, upgrading your GPU is one way to improve your gaming experience, but if you want a more cost-effective solution, consider investing in a G sync compatible gaming monitor.
G-Sync is a proprietary technology that synchronizes the refresh rate of your monitor with the GPU inside your PC. This helps eliminate many of the issues gamers face when playing games on their PCs, such as stuttering, input lag, and screen tearing.
The technology requires a G-Sync module built into the monitor itself (also available on some laptops), thus making it an expensive upgrade. The good news is that if you already have a FreeSync monitor, you can easily enable G-Sync.

What is FreeSync?
FreeSync is an AMD technology that does just about the same thing as G-Sync. Developed by AMD and adopted by VESA, it uses Adaptive-Sync technology. This technology works with specific monitors and graphics cards to reduce screen tearing and stuttering issues in games.
However, FreeSync is more open-source than G-Sync and allows for more compatibility across multiple brands. The downside of FreeSync is that it doesn’t offer as much performance as G-Sync.
How to Enable “G-SYNC Compatible” Mode on Any FreeSync Monitor
To use this feature, your monitor must meet specific criteria:
It should have a DisplayPort 1.2 port and be connected via DisplayPort cable if you have an NVIDIA graphics card (GeForce GTX 10 series) or older. If you have an NVIDIA GeForce RTX 2080 Ti or a newer graphics card, you can also use HDMI.
It must also support a minimum of 30Hz at 2560×1440 resolution and pass a full-screen test.
First, you need to make sure that your monitor supports FreeSync. You can find out by going to AMD’s official list of FreeSync monitors. If it does, you’ll also want to check the monitor’s maximum refresh rate to see if it falls within the range listed in the specifications table under “Variable Refresh Rate Range.” If both these conditions are met, you’re good to go!
Once you’re ready with your hardware setup, you need to head over to NVIDIA’s website and download the latest driver for your GPU. If you already have the latest driver installed, there is no need for a fresh download.

Once the download is complete, double-click on the .exe file and install it on your computer, after installation is complete, restart your computer.
- Press the "Windows" key to open the Windows Start menu and type "NVIDIA Control Panel" into the search field.
- Click "NVIDIA Control Panel" when it appears in the search results list.
- Click "Display" on the left side of the NVIDIA Control Panel window.
- Click "Set up G-sync" under Display in the Setup G-sync section.
- Click the checkbox next, set the monitor technology to "Enable G-Sync," then click "Apply" or “Enable settings.”
- Click the checkbox next to "Enable for full-screen mode."
How Well Does It Work?
NVIDIA G-Sync is a technology that works by synchronizing the monitor's refresh rate to the framerate of the GPU. The result is a much smoother gaming experience, with less screen tearing and reduced input lag.
Until recently, you had to buy a monitor with NVIDIA G-Sync hardware installed to use the feature. But after an update later, you can now enable G-Sync on nearly any FreeSync monitor. I tried it for myself, and here's how well it works.
NVIDIA released drivers which enabled its GPUs to use FreeSync monitors.

This was a massive move for gamers, as it allowed them to use adaptive sync with their favorite games without having to shell out for a pricey G-Sync display.
The new drivers made it possible to use FreeSync monitors on NVIDIA GPUs. NVIDIA G-Sync is a technology licensed by the GPU maker to companies making displays for PCs and laptops. It works by synchronizing the monitor's refresh rate with the framerate of the GPU. The result is a much smoother gaming experience, with less screen tearing and reduced input lag.
Once you have the proper drivers (and have restarted your PC), there's no need to fiddle with the control panel. Just plug in the G sync compatible monitor. Ensure it's running at its native resolution and refresh rate, and then go into your monitor OSD (On Screen Display) settings. You may need to do some digging to find where this is on your particular model, but it should be pretty easy to navigate through one section at a time until you find it.
Once you enable G-Sync on your monitor, prepare to be amazed at how smooth games look and feel compared to when using V-Sync. There's no tearing and no stuttering, so everything just looks more polished and refined.
What Are the Benefits of Turning G-Sync on to a Freesync Monitor?
The benefits of turning on G-Sync on a FreeSync monitor are:
It eliminates all common tearing artifacts. The tearing can be seen in games, movies, and even scrolling through web pages. It's very annoying and makes the overall experience worse.
Removes stuttering or micro-stuttering, which can be seen in games or scrolling through web pages. Stuttering occurs when the monitor doesn’t display the image quickly and pauses between frames. This causes the image to appear distorted and jumpy.
It gives you a smoother gaming experience if you have a powerful graphics card with a high frame rate.
DisplayPort VRR allows the synchronization of your graphics card's frame rate with the refresh rate of your monitor. That way, when a game drops below 60 FPS (frames per second), the display will still handle it without any performance issues.
Using a variable refresh rate technology lets you enjoy games in their maximum quality without screen tearing or stuttering issues. It also improves your gaming experience since you can get higher frame rates from your graphics card without any performance penalties from your computer monitor.

Conclusion
In the end, it comes down to your personal preferences. But if you want to net you some pretty awesome visuals, use G-sync on a Freesync monitor. Enabling G-Sync on a Freesync monitor may seem like an uncommon combination at first, but plenty of people use both technologies in tandem. In the end, you have superior image quality and an immersive experience.
The bottom line? It’s s worthy investment for those gamers who have compatible AMD cards and Freesync monitors.


