Table of Contents
It is very distressing to get an error proxy server message like this when you’re trying to access the internet.
If your web browsers will display “unable to connect to the proxy server”, any website that you will try to access will also bring the same error proxy server message.
Key Takeaways
- Reasons that could lead to 'unable to connect to proxy server' error in the Windows 10 operating system
- Every solution to fixing 'unable to connect to the server' error
- Simple and straightforward method you can use to access proxy settings for any Windows operating system
I have worked in the tech world for over 7 years hence I will share the things I have learned when fixing this problem to make internet connection working. Also, of utmost importance is to pick the best proxy server within your means. We described one such proxy in our Storm Proxies Review.
Why can’t I connect to Proxy Server?
Unable to connect to proxy server? Some of the reasons that could lead to this error in the windows 10 operating system are:
- Your anti-virus software or security tool can block you from accessing a proxy server in Windows 10 operating system.
- Third-party software can alter the normal proxy server settings. If this is the case, you will not be able to access the internet until you disable proxy settings, uninstall the third-party program, or re-configure the proxy.
- You have a VPN service running in your windows
- You might have entered the wrong default settings
- A malicious program can cause this error
- An outdated Windows 10 version. If this is the case, you need to install the current windows version
How to fix unable to connect to the Server Error?
If for an unknown reason you can't connect to the internet using Internet Explorer or any of your web browsers, here are some solutions to try. Check out every solution one by one to see which one will work for you.
1. Confirm if your VPN client is Responsible- if you have one installed on your PC
Although VPN and proxy servers have some similar features and functionalities, your choice between the two depends on what you want to achieve and the level of identity protection.
Proxies hide your computer’s IP address and send a new one to the internet instead, so you can remain anonymous. However, if a proxy server stays for a long period of time without changing its IP address, it can be flagged and blocked by your VPN.
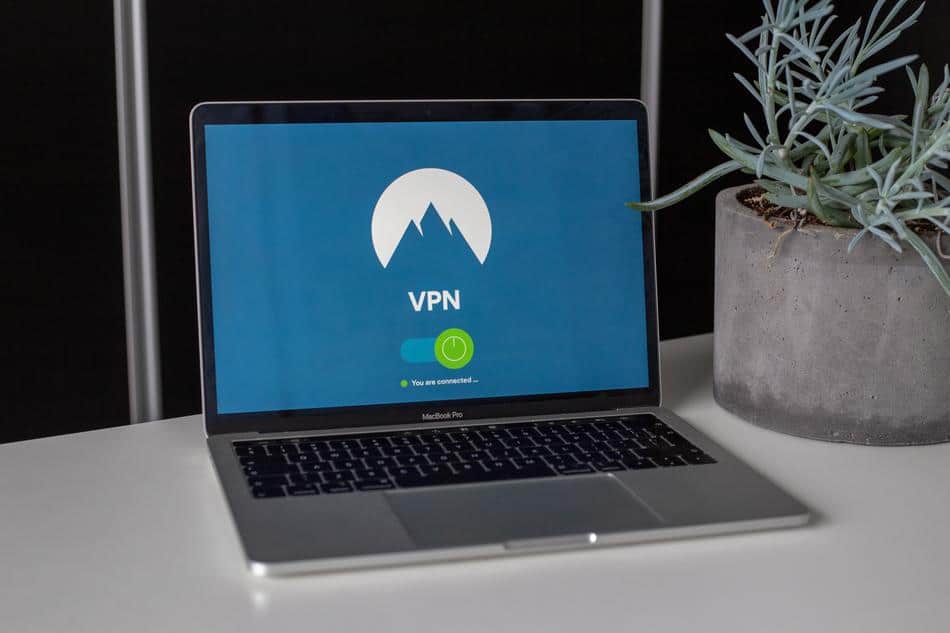
2. Check if the Settings in your Windows are Correct
Sometimes, the cause of unable to connect to proxy server error is incorrect settings in your Windows Internet options or cause by malicious or adware tool. Check if they are correct in order to connect to the internet.
If you want to use a proxy server in Windows 10 operating system, turn on the option “Manual proxy configuration”. Enter the correct proxy server IP address and port number.
In case you’re using a network with a proxy, turn on the option “Auto-detect proxy settings for this network”. If this does not work, you can configure it manually. All you need is the proxy’s IP address and port number.
3. How do I manually connect to proxy server?
Select the Start button, then select Settings > Network & Internet > Proxy. Under Manual proxy setup, turn on Use a proxy server. Do the following: In the Address and Port boxes, enter the proxy server name or IP address and port (optional) in the respective boxes.
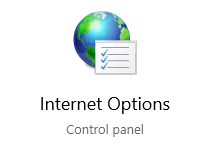
4. Do a Scan to Check and Remove Proxy Server Virus
Malware and adware may change the proxy server configuration for your Windows and another reason that is why you are unable to connect to the proxy. To prevent this, always have an updated antivirus for Windows 10 on your computer.
If you are already infected, you need to scan your whole PC and get rid of the malware infection.
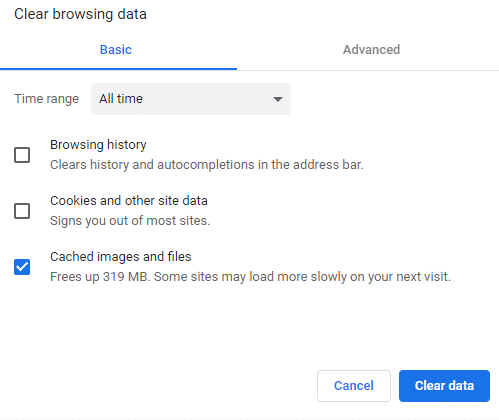
4. Clear Cache from your Browser
If you are still unable to connect to proxy server, you can clear the browser cache. Clearing browser cache will remove corrupt scripts and speed up your connectivity to the internet.
5. Reset Internet Settings
Sometimes the error code can occur due to your internet settings. You could have changed yourself or a software program could have made the change. Hit the ‘Reset' button on your internet settings. This will change your internet settings to default and solve your problem.
6. Command Prompt (cmd) IP Configuration
If you are still getting the code message, your IP address can be the cause. By using the Command Prompt, you can run a few commands and solve the problem.
Press Windows key + R and type "cmd" and hit enter to start the Command Prompt as an administrator. Make sure to choose Command Prompt Admin.
Then, type the following commands ‘ipconfig/release' and hit enter. When it stops running, type this command ‘ipconfig/renew’ and bit enter.
Now close cmd and test if you have solved your problem.
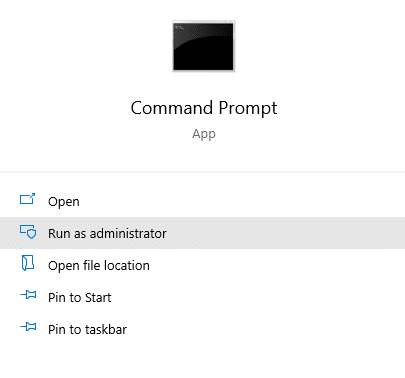
7. Reset Chrome Browser Settings
You can also receive this error when using Google Chrome browser. Resetting Google proxy settings for Chrome to default can solve unable to connect to proxy server error. Here are the steps to follow;
- Open Google Chrome settings. Click on the menu at the top right corner and choose settings
- When this tab opens, scroll down to the bottom of the page and click on the advanced tab or show advanced settings.
- Scroll down until you see the reset settings button. Click on it
- Here, you will be prompted to confirm Resetting, click again to reset the settings.
Please note that this procedure clears all your extension and cookies. In addition, here is our guide to setting up a proxy for Firefox.
8. Registry Modification
If you want a fast method to fix unable to connect to proxy server error, try registry modification. Below are the steps to complete the process.
- Press Windows key +R. A run dialog box will open.
- Enter ‘regedit.exe ' and hit enter to open registry editor.
- In the registry's left pane, go to PC hkey_current_user >software Microsoft windows Currentversion> Internet Settings.
- In its right pane, look for the proxy override, proxy server, proxy enable, and migrate proxy. Delete all of them. Right-click and delete from registry personal settings.
- You will be asked to confirm, click yes. Restart your PC to complete the process.
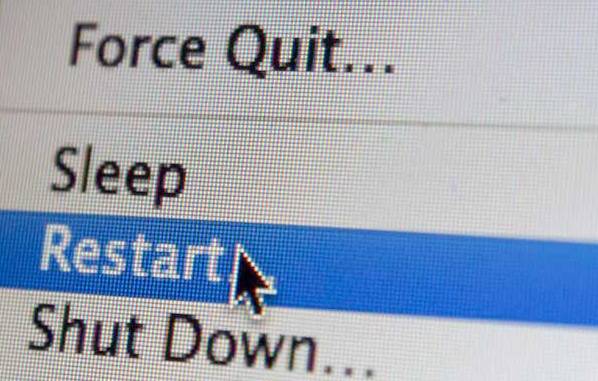
Why Psiphon is not Connecting?
Psiphon is an open-source VPN designed to unblock content in censored countries where its citizens lack the freedom of expression and are blocked from accessing outside content.
When installed in your Windows 10, it will turn it into a proxy, just like a Google Chrome proxy server. This will ensure that all your personal data traffic tunnels through the VPN. Especially relevant, Psiphon splits the tunnel in SSH+ and SSH such that, local traffic does not tunnel through a proxy while international traffic does.
If your Psiphon is unable to connect, you could be connected to a faulty server. In this case, you will be required to change the server. If you installed an update of Psiphon with a bug, you will definitely have a internet connection problem. The other reasons why your Psiphon won't connect include malware and poor internet connections.
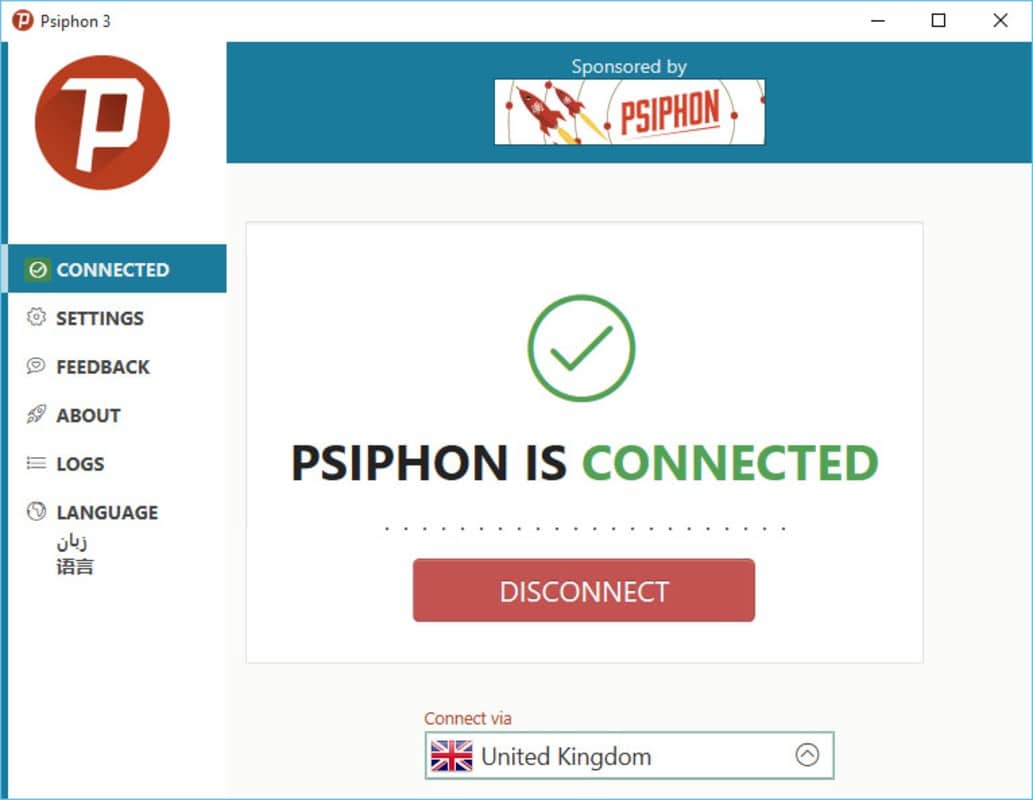
Can’t Connect to the Proxy Server Microsoft Edge?
This error can appear when you are using the Microsoft Edge browser. If you get this error message, you will be unable to connect to the internet.
If the proxy server settings are incorrect or you have a malware attack, you will get unable to connect to the proxy server error. Follow these steps to solve the problem.
- Check your internet settings
- Clear cache and reboot your PC then try to connect to the web browser again.
- Disable VPN if enabled.
- Turn off the proxy server for your LAN
- Disable manual proxy settings
- Scan your PC for malware
- Reset internet options setting on Microsoft Edge browser in Windows 10 settings panel
How do I fix unable to connect to the Proxy Server Error in Windows 10?
Sometimes your windows 10 operating system will not detect your network’s proxy server settings. To fix this, configure your proxy server settings properly.
- Click the start button
- Click on settings, to open the settings window
- From the settings options, click on network and internet
- Another window will open, scroll down and click on proxy
- A proxy windows will open on the right
- In the proxy section, there’re proxy options for “automatic proxy setup” and “manual proxy setup”
- If your network doesn’t have a proxy server, make sure the “manual proxy setup” option is disabled. Leave the “automatic proxy setup” option active. This should solve your problem.
- Click the start button
- Click on settings, to open the settings window
- From the settings options, click on network and internet
- Another window will open, scroll down and click on proxy
- A proxy windows will open on the right
- In the proxy section, there’re proxy options for “automatic proxy setup” and “manual proxy setup”
- If your network doesn’t have a proxy server, make sure the “manual proxy setup” option is disabled. Leave the “automatic proxy setup” option active. This should solve your problem.

If this did not work, try fixing it this way:
- Open the start menu
- Open settings
- Open on network and internet
- Click on the reset network
- Click on the reset now
- Click yes
- Your system will restart and fix the problem
Connect to the Proxy Server
Here is a simple and straightforward step-by-step method you can use to access proxy server settings for any windows operating system.
- Go to settings of your windows 10 operating system
- On the search bar, type proxy and hit enter. Results will pop and you’ll need to click on ‘Change proxy settings
- This will take you to open Internet Properties window. Navigate to the Connections tab and click on LAN settings button.
- You can choose to automatically detect settings or manually configure them.
- Click on the checkbox with" use a proxy server for your LAN".
- Type the IP address and port number of the proxy server in the address box and port box respectively.
- To close the LAN Settings dialog box, click OK.
- Then, click OK to close the other dialog box
- Connect to your Internet source and now there will be a proxy server in Windows 10 between your PC and the internet.
Note that, if you put the incorrect configurations, you will get the Unable to connect to proxy server error.
FAQs
1. How do I fix my proxy server on Google Chrome Browser?
With the assistance of Internet Properties, we can resolve this issue in a matter of clicks.
- To begin, open Google Chrome browser. Select settings by clicking on the three dots in the upper right corner of the window.
- In the system section, click Open proxy settings.
- Select the LAN Settings option from the Connections tab.
- Reboot the computer to ensure that the changes take effect.
2. How do I reset my proxy settings?
On Windows 10, type cmd in the taskbar's Type here to search field, then press the enter key.
- When the command prompt starts, type netsh winhttp reset proxy in the Command Prompt window and press the enter key.
- Shut down and restart the computer.
3. What does proxy server error mean?
A proxy server error message means that the proxy server is not functioning correctly. This can be caused by a number of issues, such as a malfunctioning proxy server or a network issue.
4. What is the use of proxy server?
Proxy servers can be used for a variety of purposes, including:
- Bypassing content filters
- Protecting your privacy
- Accessing region-locked content
- Reducing network traffic
5. How do I connect to proxy server?
Connecting Google Chrome to a proxy server.
- To begin, open Chrome.
- Select Customize and control Google Chrome menu bar.
- Navigate to Settings > System > Open proxy configuration.
- Using Internet Properties, configure a connection for your network type:
- Enter the proxy server's IP address and port number.
- Click OK to apply your modifications.


